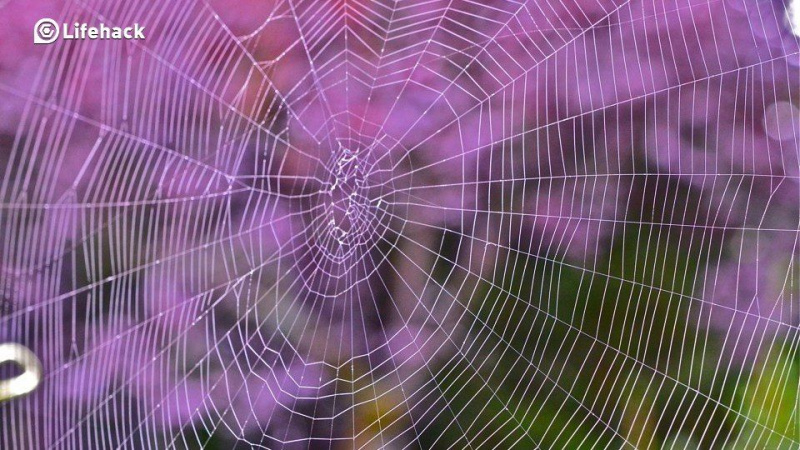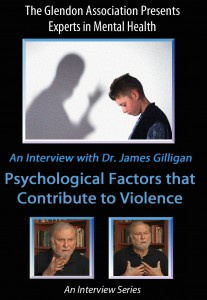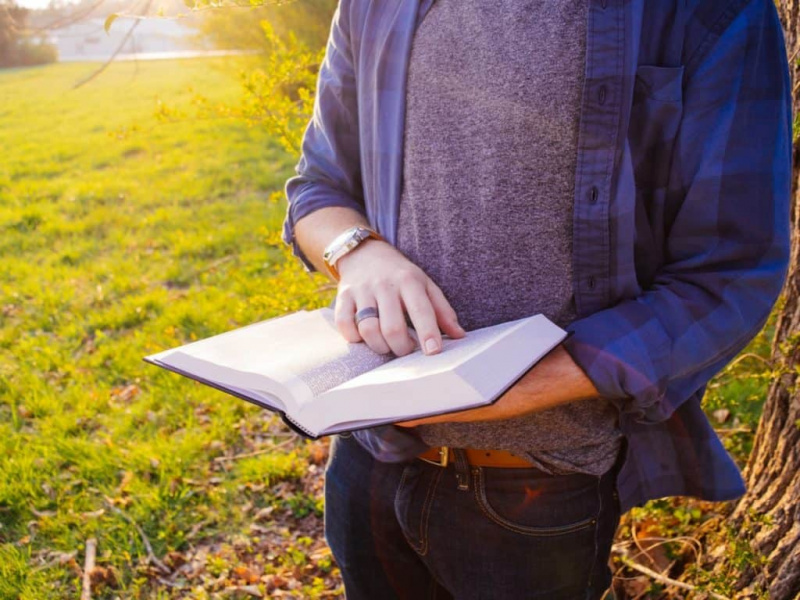Osvojte si týchto 25 skratiek pre Mac, aby ste pracovali rýchlejšie a inteligentnejšie

V rušnom dni dobre viete, čo to znamená ušetriť sekundu času. Zdá sa, že je to strata času, aby ste opustili klávesnicu a manipulovali s ňou na myši alebo klávesnici.
Ďalším spôsobom, ako ušetriť tieto sekundy, je zapamätať si skratky pre Mac, aby fungovali rýchlejšie a inteligentnejšie. Vďaka tomu bude vaša práca skutočne rýchlejšia ako práca na myši alebo touchpade. Ak v skutočnosti nepoužívate klávesové skratky, v skutočnosti stratíte každý rok 64 hodín.
Myslím, že všetci viete, že príkaz C znamená kopírovanie a príkaz V znamená vkladanie, ale existuje aj oveľa viac iných skratiek ako tieto. Nasledujúce príkazy boli zostavené, aby zvýšili vašu produktivitu.
Predtým, ako začneme, si treba uvedomiť:
- Klávesové skratky, o ktorých tu budem diskutovať, zodpovedajú klávesnici USA rozloženie .
- Niekedy môžete naraziť na niekoľko problémov s používaním alternatívnych trás konzoly v systéme Mac, pretože OS a niekoľko použití môžu medzi sebou zápasiť. Ak narazíte na takéto problémy, obráťte sa na Pomocník pre Mac pre vašu verziu operačného systému alebo môžete tiež vyhľadať pomocnú aplikáciu.
Dobre, poďme na to!
1. Príkaz + Shift + Tri (3)
Ak chcete zachytiť celú obrazovku, stlačte klávesy Command + shift + 3.
2. Príkaz + Shift + Štyri (4)
Možno budete musieť podobne zachytiť obrazovku vybraného okna z celej obrazovky.
Stlačte klávesy Command + shift + štyri a podľa zvýraznenia požadovaného okna klepnite na myš alebo trackpad.
3. Príkaz + Option + D
Táto skratka vám pomôže skryť alebo zobraziť dok. Je to obzvlášť dôležité v Macbookoch, kde sú obrazovky menšie a potrebujete viac nehnuteľností.Reklama
4. Príkaz + Q
Ak chcete zastaviť aplikáciu v určitom okamihu, stačí kliknúť na Command + Q a máte hotovo.
5. Príkaz + T
S odoslaním Mac OS Sierra , okná teraz môžu obsahovať záložku. Všetky aplikácie v Mac Sierra však nemusia posilňovať ovládanie viacerých kariet. U tých, ktoré to robia, môžete stlačiť Command + T a otvoriť ďalšiu kartu.
6. Príkaz + R
Píšem veľa mailov a veľa ľudí píše aj mne. Preto, keď chcem niekomu odpovedať namiesto toho, aby som hľadal tlačidlo odpovede, jednoducho kliknem na Command + R a otvorí sa nové okno s odpoveďou.
Je dôležité si uvedomiť, že táto funkcia je užitočná, iba ak sa nachádzate vo svojej poštovej schránke.
7. Príkaz + medzerník
Je to úžasná funkcia, ktorú Apple pridalo do počítačov Mac. Ak hľadáte niečo vo svojom operačnom systéme alebo na webe, môžete vyhľadať bodové svetlo, môžete to urobiť iba podržaním klávesu Command + medzerník.
8. Príkaz + shift +?
Ak sa chcete dozvedieť, ako a vlastná aplikácia funguje alebo sa zasekáva pri riešení problémov s počítačom Mac, rýchlej skratke pre klávesnicu pre Pomoc, potom stačí stlačiť Command + Shift +?.
9. Príkaz + OPTION + ESC.
Pri práci s aplikáciou sa niekedy môže stať, že systém zamrzne a prestane fungovať. Myš alebo touchpad sú nepoužiteľné a v tomto okamihu stačí aplikáciu ukončiť súčasným stlačením klávesov Command + option + esc.
10. Príkaz + X / C / V / Z
Aj keď by to väčšina čitateľov vedela, jedná sa o dôležité funkcie a stojí za zmienku. Tieto štyri skratky - Vystrihnúť, Kopírovať, Prilepiť a Späť je možné vyvolať pomocou príkazov Command + X / C / V / Z.
11. Príkaz + F
Ak si prezeráte dlhý článok a hľadáte konkrétne slovo alebo výraz, môžete pomôcť príkazom Find Order podržaním klávesov Command + F.Reklama
Objaví sa vyhľadávač, ktorý môžete ľahko zadať a vyhľadať ho. Naviguje na všetky miesta v dokumente, kde je dané slovo alebo výraz uvedené.
12. Control + Vysunutie média.
Jediný príkaz na pomoc s reštartom, vypnutím a spánkom pre váš Mac - Control + Eject.
Po stlačení príkazu sa otvorí dialógové okno s otázkou, čo by mal váš systém urobiť ďalej - spánok, vypnutie alebo reštart.
13. Príkaz + A
Ak chcete vybrať všetok obsah dokumentu naraz, tento príkaz sa hodí. Stačí stlačiť Command + A a vyberie sa celý dokument.
14. Command + Navigačné klávesy
Ak prechádzate dlhým záznamom a potrebujete prejsť na vyhradenú stránku bez toho, aby ste trápili myš, môžete to urobiť podržaním klávesu Command + hore alebo dole.
15. Príkaz + Možnosť + H
Ak nepoužívate okno a chcete, aby sa na vašej pracovnej ploche nenachádzali neporiadky, môžete použiť klávesovú skratku Command + Option + H.
Skryje všetky okná blokujúce prednú aplikáciu a poskytne vám tak dobre vyzerajúcu obrazovku.
16. Príkaz + M
Okno, na ktorom pracujete, sa teraz nepoužíva a chcete ho minimalizovať? Stačí stlačiť Command + M a vaše aktívne okno sa minimalizuje.
17. Príkaz + W
V prípade, že potrebujete zavrieť funkčné okno, môžete použiť príkaz Command + W.Reklama
18. Ovládanie + P
Ak musíte vytlačiť záznam, môžete použiť kombináciu klávesov Control + P. Ak máte pripojenú tlačiareň, otvorí sa vyskakovacie okno s požiadavkou na ďalšie kroky potrebné na vytlačenie dokumentu.
19. Command + Move + F5.
V prípade, že potrebujete zmeniť archív, podržte stlačené klávesy Command + Move + F5.
20. Príkaz + N
Ak pracujete s dokumentom alebo kartou prehľadávača, stlačením kombinácie klávesov Command + N sa otvorí nové okno. Nezabudnite, že sa otvorí nové okno s aktuálnou aktívnou aplikáciou.
Napríklad ak surfujete vo svojom prehliadači, aktiváciou príkazu sa otvorí nové okno prehliadača. Ak sa nachádzate v dokumente, zobrazí sa nové okno s dokumentom.
21. Príkaz + Ctrl + N
Toto je jedna z mojich najobľúbenejších skratiek, o ktorej príliš veľa ľudí nevie alebo ju používa. Je to však veľmi užitočné.
Ak máte na pracovnej ploche príliš veľa súborov a chcete ich presunúť do nového priečinka, pomôže vám tento príkaz.
Jednoducho vyberte všetky súbory, ktoré chcete presunúť, a stlačte klávesy Command + Control + N. Za sekundu sa všetky vybrané súbory presunú do nového priečinka.
22. Command + Shift + V
Našli ste niečo na internete a chcete ich vložiť do dokumentu. Väčšinou to skončí v podivnom formáte. Ak chcete vyriešiť tento problém, stačí použiť klávesy Command + Shift + V a text sa prilepí bez formátovania, čo uľahčuje formátovanie tak, ako chcete.
23. Príkaz + B / I / U
Stará klasika. Ak chcete uskutočniť výber, tučným písmom, kurzívou alebo podčiarknutím, jednoducho použite príkazové tlačidlo a stlačte kláves B / I / U.Reklama
24. Príkaz + Tab
Pracujete s príliš veľkým počtom okien? Je ťažké plynule prechádzať medzi aplikáciami, keď je veľa z nich otvorených. Pomocou tohto príkazu môžete ľahko prechádzať medzi oknami.
25. Option + Shift + Volume (+/-)
Keď pracujem na svojom systéme Mac, zvyčajne často používam tlačidlá hlasitosti. Všimol som si však, že iba stlačenie tlačidla hlasitosti rýchlo zvýši / zníži hlasitosť. Preto som lovil túto skratku.
Pomocou toho môžete upraviť hlasitosť o +/- 1 bod pre požadovaný požadovaný decibelový zvuk.
Keď to zhrniem
V závislosti od používania vášho Macu a od druhu práce, ktorú s ním robíte, nájdete výber týchto skratiek, ktoré sú mimoriadne užitočné.
Možno už niektoré z nich používate, ale tieto skratky, ale pridaním niekoľkých z nich do arzenálu, vám ušetria tie vzácne sekundy, ktoré nebránia vášmu toku.
Ak ste novým používateľom spoločnosti Apple, môže byť trochu náročné rýchlo si na ne zvyknúť. Keď si však zvyknete, budete oveľa produktívnejší.
Odporúčaný fotografický kredit: Alex Bachor cez unsplash.com