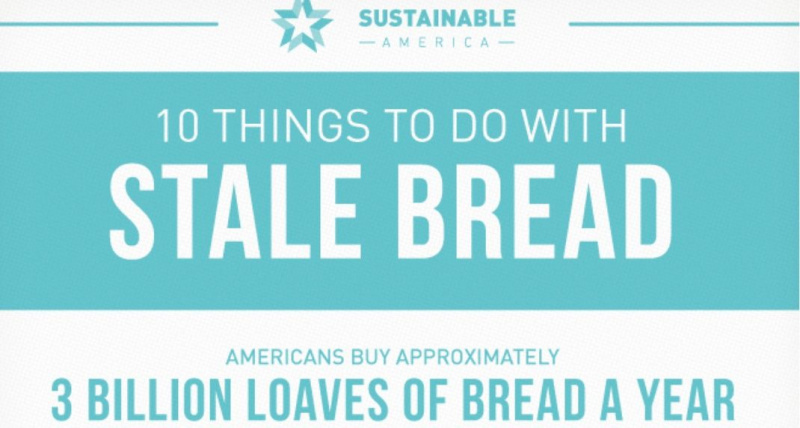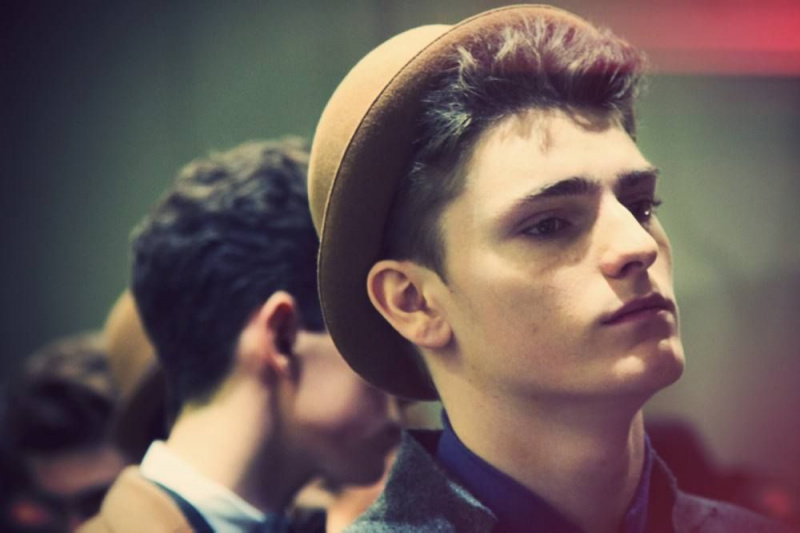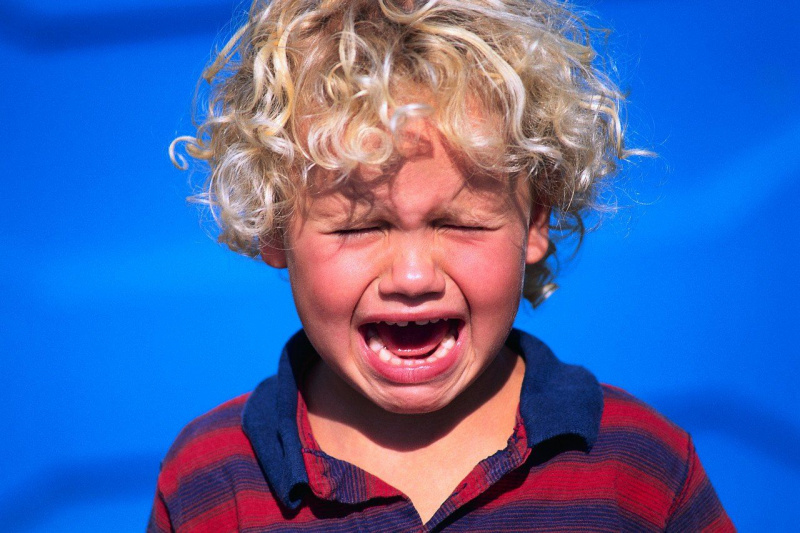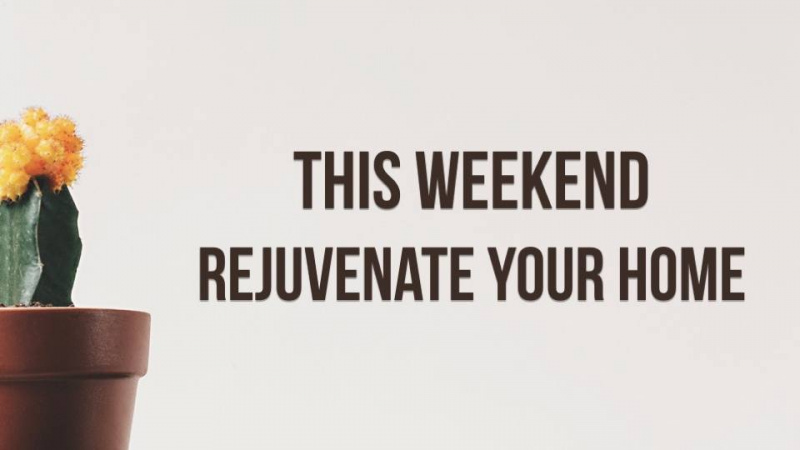15 tipov a trikov, ktoré vám pomôžu pri práci so systémom Windows 8.1

Ak máte Windows 8.1, je pravdepodobné, že ho nenávidíte, najmä ak ste prišli zo systému Windows 7 alebo XP. Riešim to každý deň, pretože moja pracovná plocha je stále v systéme Windows 7, zatiaľ čo môj laptop je v systéme 8, čo znamená, že som vždy dosť nešťastný, keď musím prejsť na druhú.
Tu je niekoľko spôsobov, ako vylepšiť svoje skúsenosti s týmto neslávne známym operačným systémom ...
1. Získajte štartovacie tlačidlo späť.

Windows 8.1 priniesol späť tlačidlo Štart, aj keď neuveriteľne chromým spôsobom. Všetko, čo vás dovezie, sa dostanete na stránku v tvare tabletu so všetkými zbytočnými dlaždicami.
Ak chcete získať správne tlačidlo Štart, mali by ste vyskúšať aplikáciu s názvom Klasická škrupina. Keď si to stiahnete, budete môcť niečo získať so znakom starého tlačidla Štart. Stále to tak nie je ako dobré, ale je to lepšie ako nič.
2. Prejdite priamo na plochu.

Zbavte sa týchto dlaždíc raz a navždy! Po prihlásení do počítača sa dostanete priamo na plochu, napríklad Windows 7. Kliknite pravým tlačidlom myši na panel s nástrojmi v dolnej časti pracovnej plochy, potom kliknite na položku Vlastnosti, navigácia a začiarknite políčko Pri prihlásení alebo zatvorení všetkých aplikácií na obrazovke prejdite na plochu namiesto na položku Štart. Čím menej budete musieť zvládnuť dlaždice na úvodnej obrazovke, tým lepšie!Reklama
3. Zmeňte aplikácie, ktoré používa Windows 8.1.

Kedysi som nenávidel, ako by sa Windows 8 uchýlil k používaniu zvláštnych aplikácií v štýle tabletu, keď som si chcel pozrieť fotografiu. Teraz to môžete zmeniť. Pomocou myši odošli ukazovateľ do pravej dolnej časti obrazovky. Kliknite na nastavenia, zmeňte nastavenia počítača, hľadajte aplikácie a choďte na predvolené hodnoty. Odtiaľ môžete upravovať predvolené aplikácie, ktoré systém Windows používa. Teraz už nemusíte používať vopred zabalené mobilné aplikácie, ktoré sú dodávané s 8.
4. Odstráňte tieto otravné aplikácie Windows Store.

Prečo sa zaoberať všetkými tými aplikáciami, keď máte nainštalované perfektne použiteľné programy, ktoré robia to isté (a zvyčajne lepšie)? Ak sa chcete týchto aplikácií zbaviť, prejdite do časti Zmena nastavení počítača, na ktorú som odkazoval v tipe č. 3, s výnimkou toho, že tentokrát narazíte na počítač a zariadenia. Teraz kliknite na miesto na disku a počkajte, kým sa stránka načíta. Po dokončení kliknite na ikonu Zobraziť moje veľkosti aplikácií. Teraz uvidíte zoznam všetkých aplikácií predinštalovaných do vášho PC. Ak chcete, môžete ich všetky odinštalovať. Nebudem vás súdiť.
5. Usporiadajte svoje aplikácie.

Windows 8.1 vám umožňuje usporiadať aplikácie niekoľkými rôznymi spôsobmi. Najskôr prejdite na úvodnú obrazovku a kliknite na šípku smerujúcu nadol v ľavom dolnom rohu. Dostanete sa na obrazovku aplikácií. Odtiaľ môžete upraviť veľké políčko vedľa názvu Aplikácie v hornej časti. Vyberte, či chcete svoje aplikácie zoradiť podľa dátumu, kedy boli nainštalované, podľa toho, ako často ich používate, atď. Je to užitočný nástroj, pomocou ktorého môžete zistiť, či existujú určité aplikácie, ktoré môžete odinštalovať (pretože sa aj tak nikdy nepoužívajú).
6. Urobte svoje tlačidlo Štart užitočnejším.
Reklama

Tento tip použite v prípade, že nechcete použiť možnosť tretej strany uvedená v # 1. Kliknite pravým tlačidlom myši na panel úloh na pracovnej ploche, kliknite na položku Vlastnosti a potom na navigáciu. Tam začiarknite políčko Automaticky zobraziť zobrazenie Aplikácie, keď prejdem na Štart. Týmto spôsobom sa namiesto úvodnej obrazovky zobrazí zoznam aplikácií po stlačení tlačidla Štart.
7. Ľahko vypnite počítač.

Keď sme boli všetci nútení používať vanilkový systém Windows 8, skutočne neexistoval spôsob, ako ľahko vypnúť počítač. Buď ste museli presunúť ukazovateľ do rohu alebo to urobiť z úvodnej obrazovky. Všetko, čo musíte urobiť, je kliknúť pravým tlačidlom myši na tlačidlo Štart a vypnúť. Také jednoduché.
8. Upravte nastavenia displeja.

Ak chcete vyhľadať nastavenia zobrazenia systému Windows 8.1, prejdite na nastavenia (ktoré sú ľahko prístupné pomocou klávesovej skratky Windows + C), zmeňte nastavenia PC, potom PC a zariadenia. Potom prejdite na zobrazenie na ľavej strane a odtiaľ môžete zmeniť svoje rozlíšenie a orientáciu. To všetko by ste mohli urobiť aj kliknutím pravým tlačidlom myši na pracovnú plochu, ale niektorí pravdepodobne uprednostnia zjednodušené rozhranie, ktoré ponúka Windows 8.1.
9. Prezerajte si viac aplikácií súčasne.

Je to niečo ako funkcia Windows 7, ktorá je prichytená k bočnej strane, aj keď je o niečo pokročilejšia. Najskôr otvorte viac aplikácií. Vyberte si jednu z nich, ktorú chcete zobraziť na obrazovke (vybral som počasie). Teraz posuňte ukazovateľ do ľavého horného rohu obrazovky, aby ste videli ďalšie spustené aplikácie. Vyberte ľubovoľné z nich, kliknite pravým tlačidlom myši a vyberte vložiť doľava. Teraz budete mať na obrazovke dve aplikácie. Potom tento postup opakujte, s výnimkou tentokrát, keď kliknete pravým tlačidlom myši na aplikáciu a vyberiete centrum vloženia. Teraz budete mať na obrazovke tri aplikácie. To je užitočné, ak potrebujete sledovať veľa informácií naraz, alebo ak počítač bežíte na veľkej televíznej obrazovke a máte nehnuteľnosť na súčasné sledovanie viacerých vecí.Reklama
10. Zakážte horúce rohy.

Aj keď sa hot rohy v systéme Windows 8 niekedy ukážu ako užitočné, často môžu byť nepríjemné, najmä ak omylom presuniete kurzor na okraj obrazovky a objaví sa niečo, keď to nechcete.
Ak ich chcete vypnúť, prejdite na počítač a zariadenia, ku ktorým máte prístup rovnakým spôsobom ako predtým (nastavenia> zmeniť nastavenia počítača> počítač a zariadenia). Namiesto zobrazenia tentokrát choďte do rohov a hrán. Pod rohovou podnadpisom navigácie vypnite obe možnosti. Teraz, keď sa kurzor vkĺzne na pravý alebo ľavý okraj obrazovky, neobjaví sa lišta kúzla ani zoznam posledných aplikácií.
11. Využite výhody inteligentného vyhľadávania.

Inteligentné vyhľadávanie je jednou z funkcií, za ktorú dám spoločnosti Microsoft kredit. Na úvodnej obrazovke začnite písať a inteligentné vyhľadávanie sa inicializuje. Na webe môžete vyhľadať súbor, program alebo dokonca niečo, čo chcete nájsť. Inteligentné vyhľadávanie bude doslova hľadať všade za tým, čo hľadáte. Použite ho, keď nemáte čas na otvorenie webového prehliadača alebo ste príliš leniví na to, aby ste na svojej preplnenej pracovnej ploche našli program, ktorý chcete použiť.
12. Ľahko nájdete nejasné nastavenia.

Toto je mierna variácia triku inteligentného vyhľadávania. Namiesto nastavenia Inteligentného vyhľadávania na vyhľadanie všetkého použite rozbaľovaciu ponuku, aby ste vyhľadali iba možnosti nastavení. Takto je oveľa jednoduchšie nájsť pravidelne vyhľadávané možnosti týkajúce sa rýchlosti kurzora myši, premietania na druhú obrazovku a zmeny pozadia pracovnej plochy.Reklama
13. Články online si odložte na neskôr.

Je to užitočné, ak sa chystáte do oblasti, kde nie je pripojenie na internet, alebo ak vidíte článok, ktorý si chcete prečítať, ale musíte o niekoľko minút odísť. Ak to chcete urobiť, vyhľadajte článok, ktorý chcete uložiť, a spustite panel nastavení (tlačidlo Windows + c). Potom kliknite na tlačidlo zdieľania, ktoré by malo otvoriť aplikáciu Zoznam čítania. Odtiaľ pridajte článok do aplikácie a bude tu pre vás, aby ste si ho mohli prečítať neskôr.
14. Použi oblak.

Mnoho ľudí používa Drop Box, ale ak chcete zostať v ekosystéme spoločnosti Microsoft, OneDrive je predinštalovaný do systému Windows 8.1 (ten sa pre začiatok označoval ako SkyDrive). Ak chcete zálohovať dokumenty do cloudu, prejdite do nastavení, zmeňte nastavenia počítača, OneDrive. Tam nastavte predvolene nastavenie ukladania dokumentov na OneDrive. Teraz sú vaše dokumenty chránené v cloude. To je užitočné v prípade zlyhania pevného disku alebo plávania počítača.
15. Urobte so službou Xbox Music niečo super.

Ak sa chystáte využívať všetky tieto aplikácie súvisiace s Microsoftom, môžete ich dobre využiť. Tento má v skutočnosti polochladnú funkciu v tom, že môže vytvoriť zoznam skladieb na základe webovej stránky, ktorú si práve prezeráte. Robí to hľadaním skladieb alebo interpretov, ktorí sú tam uvedení, a ich vytiahnutím nahor, aby ste ich mohli počúvať. Ak chcete získať prístup k tejto funkcii, prejdite na webovú stránku, otvorte bočný panel nastavení (tlačidlo Windows + c) a kliknite na zdieľať. Teraz vyberte Hudba a vytvorí sa pre vás zoznam skladieb. Aj keď sa dá veľa povedať o negatívach systému Windows 8.1, povedal by som, že ide o celkom šikovný malý nástroj!
Windows 8.1 nie sú ani zďaleka dokonalé (o čom svedčí skutočnosť, že Microsoft sa veľmi snaží vydať Windows 9). Napriek tomu je nabitý množstvom zaujímavých funkcií, ak ich chcete hľadať. Ak niečo, dúfajme, že to, o čom som hovoril v tomto zozname, zabráni vášmu mozgu snívať o Windows 7 ... aspoň na malú chvíľu!Reklama
Odporúčaný foto kredit: ms-gum.jpg / MorgueFile cez mrg.bz