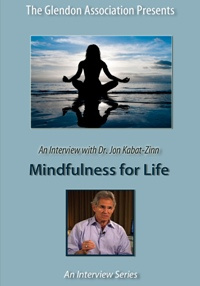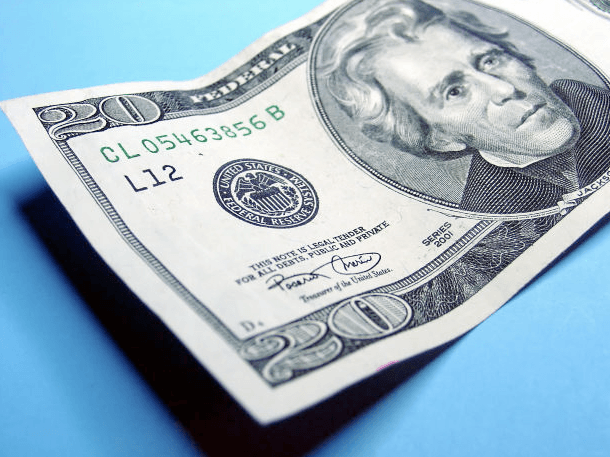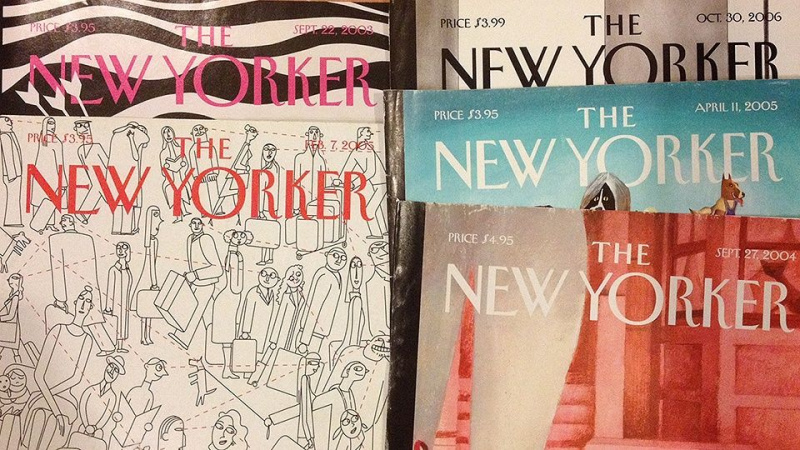25 najužitočnejších skratiek programu Excel, ktoré pozná len veľmi málo ľudí
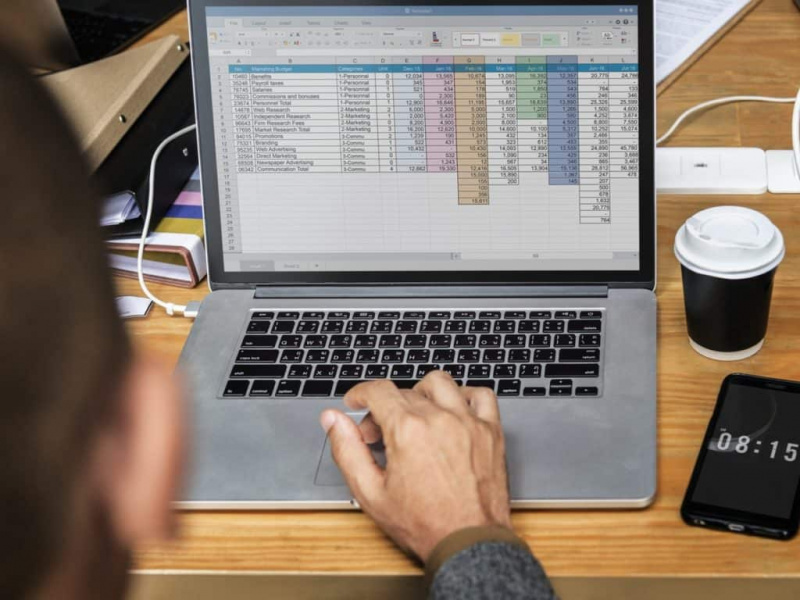
Predstavte si, že by ste pri práci v programe Excel mohli použiť 5 jednoduchých skratiek a zvýšiť svoju produktivitu bez toho, aby ste strácali čas hľadaním informácií v obrovských tabuľkách, písaním dlhých vzorcov a triedením údajov.
Alebo ešte lepšie:
Čo keby ste dostali 25 užitočných skratiek ... a každá z nich by vám mohla zjednodušiť prácu, takže by ste každý deň mohli robiť oveľa viac?
Určite by ste sa cítili nadšení, keď si o nich prečítate.
Dnes máte šťastný deň, pretože sa s vami v tomto článku podelíme o 25 skvelých skratiek pre Excel, ktoré môžete každý deň používať pri svojej práci! Toto je vaša šťastná šanca, takže choďte do toho a staňte sa skutočným profesionálom v programe Excel bez toho, aby ste strácali čas.
Obsah
- Aké dôležité sú pre vás skratky pre Excel?
- 25 skratiek programu Excel na zvýšenie vašej produktivity
- Spodný riadok
Aké dôležité sú pre vás skratky pre Excel?
Najefektívnejšou vecou, ako skontrolovať, či ľudia niečo skutočne potrebujú, je vydať prieskum a pozrieť sa na výsledky. Podľa anonymného prieskumu teda 99% ľudí uviedlo, že skratky pre Excel sú pre nich kritické alebo dôležité.
V programe Excel je všeobecne viac ako 200 skratiek. Ale keď sme analyzovali údaje o tom, koľko skratiek ľudia poznajú, dostali sme ďalšie výsledky:
- 26% ľudí pozná 10 alebo menej skratiek;
- 61% ľudí pozná 10 - 50 skratiek;
- 10% ľudí pozná 50-100 skratiek.
Ako vidíte, nie toľko ľudí pozná veľa skratiek. Pravdepodobne niektorí z nich nikdy neuvažujú o zvýšení svojej produktivity takým jednoduchým spôsobom.
Samozrejme, záleží na tom, ako hlboko používate Excel. Niektorí používajú túto výkonnú aplikáciu iba na vytváranie jednoduchých tabuliek alebo grafov, iní ju používajú na každodennú prácu a niečo počítajú.
Väčšina účtovníkov a podnikateľov používa oveľa viac funkcií programu Excel na zložitejšie úlohy, ako je vytváranie makier VBA, správa kontingenčných tabuliek, prepočet obrovských zošitov, popis údajov atď.
Ale aj tí ľudia, ktorí pracujú s programom Excel každý deň veľmi blízko, možno poznajú niekoľko skratiek. Netreba dodávať, že môžu vykonávať svoju prácu bez skratiek, ale zvyčajne im to trvá oveľa viac času. T
jeho zvuky nie sú vtipné, zvlášť ak musíte urgentne dokončiť obrovské množstvo práce. Máte skvelú príležitosť zvýšiť produktivitu v programe Excel a robiť svoju prácu rýchlejšie pomocou našich užitočných skratiek.
5 Hlavné dôvody, prečo sa učiť skratky programu Excel
Mnoho ľudí nechápe, prečo by mali používať skratky, ak bez nich môžu pracovať. Samozrejme, ak používate Excel dvakrát ročne na vytvorenie jednoduchej tabuľky alebo grafu, pravdepodobne nie je také dôležité poznať veľa skratiek.
Ak ale každý deň pracujete v programe Excel, triedite obrovské tabuľky a pracujete s hromadou údajov, potom vám skratky pomôžu dosiahnuť ďalších päť cieľov:Reklama
- Pracujte efektívne a rýchlejšie v programe Excel
- Spravujte veľké množstvo dát ľahko a rýchlo
- Buďte pokojní a koncentrovaní, aj keď pracujete nudne
- Robte svoju prácu precízne a správne bez chýb
- Získajte lepšie pochopenie aplikácie Microsoft Excel
Kto môže používať skratky programu Excel?
Existuje veľa ľudí, ktorí si môžu zjednodušiť život pomocou skratiek pre Excel, a tu sú skupiny, ktoré si ich používanie určite obľúbia:
- Ľudia, ktorí pracujú v bankách, finančných organizáciách atď.
- Podnikatelia, ktorí vytvárajú veľa rôznych správ a prezentácií v programe Excel pre stretnutia a briefingy.
- Študenti, ktorí sú väčšinou leniví a netrpezliví robiť si domáce úlohy, pretože nechcú strácať veľa času prácou v programe Excel.
- Súkromní podnikatelia, ktorí uchovávajú rôzne údaje v tabuľkách programu Excel.
Či už ste študentom, ktorý nenávidí Excel, pretože sa zdá, že je to časovo nenáročná a nudná aplikácia, alebo ste účtovníkom, ktorý musí každý deň prepočítavať obrovské pracovné listy bez toho, aby robil chyby, odporúčame vám prečítať si a naučiť sa tieto skratky Excel, ktoré vám prácu zjednodušia a ušetria nejaký čas.
Pomocou týchto jednoduchých, ale užitočných trikov je ľahké dokončiť svoju prácu a získať viac času pre seba.
25 skratiek programu Excel na zvýšenie vašej produktivity
Tu je 25 skvelých skratiek pre Excel, ktoré by ste sa mali naučiť a používať pri práci alebo štúdiu, aby ste svoju prácu dosiahli rýchlejšie a jednoduchšie. Skúste ich použiť všetky a uvedomíte si, že ste predtým boli pri práci v programe Excel úplne slepí:
1. Akýkoľvek objekt rýchlo naformátujte pomocou Ctrl + 1
Ak v programe Excel vyberiete ľubovoľný objekt - bunku, graf, os grafu, nakreslený objekt - a stlačte Ctrl + 1 , a dostanete dialógové okno Vlastnosti pre určitý objekt. Táto skratka ponúka veľmi rýchly a ľahký spôsob formátovania ľubovoľného objektu, s ktorým pracujete.
2. Pomocou klávesov Ctrol + G alebo F5 použite názvy rozsahov
Ak používate názvy rozsahov (čo dôrazne odporúčame urobiť) a chcete zvoliť rozsah s konkrétnymi odkazmi na názvy, stlačte buď Ctrl + G alebo Kláves F5 , ktorým sa spustí dialógové okno GoTo.
Ak je názov jednoduchý, môžete naň kliknúť v zozname v danom dialógovom okne. Ale ak je to vôbec neobvyklé, Excel to nebude uvádzať; takže budete musieť napísať meno. Potom stlačte tlačidlo OK.
3. Použite názov rozsahu vo vzorci s = suma (a F3
Predpokladajme, že chcete vo vzorci použiť názov rozsahu. Napríklad chcete sčítať rozsah predaja. Zadajte ...
= súčet (
... a potom stlačte F3 .
Keď to urobíte, program Excel otvorí dialógové okno Prilepiť názov. Stačí zvoliť zo zoznamu položku Predaj, v dialógovom okne stlačiť tlačidlo OK a potom zadať záver funkcie SUMA).
4. Ľahko spustite dialógové okno Argumenty funkcií pomocou kombinácie klávesov Ctrl + A
Predpokladajme, že chcete skontrolovať v téme pomocníka funkciu listu. Napríklad si chcete prečítať o ZÁPAS funkcie. Do bunky zadajte ...
= zhoda (
... a potom stlačte Ctrl + A , alebo kliknite na funkciu Vložiť ( napr. ) tlačidlo vľavo od panela vzorcov.Reklama
Ak tak urobíte, Excel zobrazí dialógové okno Funkčné argumenty, ktoré môže poskytnúť všetku potrebnú pomoc.
Ak si však napriek tomu chcete pozrieť celú tému pomocníka, kliknite na modrý odkaz na hypertextový odkaz na túto funkciu v ľavom dolnom rohu dialógového okna. Táto technika funguje so všetkými zdokumentovanými funkciami programu Excel.
5. Skopírujte obsah dolu v stĺpci bez posúvania pomocou klávesov Ctrl + D
Ak ste pridali vzorec do nového stĺpca napravo od obrovskej množiny údajov a chcete tento vzorec skopírovať bez rolovania, postupujte takto:
- choďte doprava na stĺpec, ktorý obsahuje údaje (stĺpec naľavo od nového stĺpca so vzorcom);
- stlačte Ctrl + Down - dostať sa dnu;
- posuňte jednu bunku doprava (pomocou klávesu so šípkou prirodzene);
- stlačte Ctrl + Shift + Hore vyberte nový stĺpec, v hornej časti je vzorec, ktorý ste práve vytvorili;
- stlačte Ctrl + D aby ste vyplnili vzorec.
6. Rýchly prístup k akejkoľvek funkcii pomocou Alt +
Prispôsobením panela s nástrojmi pre rýchly prístup môžete vytvárať jednoduché skratky k príkazom, ktoré by ste inak museli nájsť na kartách pásu kariet, alebo makrá, ktoré ste vytvorili sami.
Klávesová skratka jednoducho vyberie Alt + (číslo príkazu, ktorý chcete zvoliť).
Ak ste napríklad prispôsobili svoj panel s nástrojmi na rýchly prístup tak, aby obsahoval hárok Calc Sheet, Save, Open. Pre výpočet listu, ktorý by ste stlačili Alt + 1 , pre ulozenie Alt + 2 , a na otvorenie Alt + 3 .
Mnoho ľudí nevie o tejto užitočnej funkcii a je to skvelý šetrič času.
7. Naformátujte bunky pomocou Ctrl + 1
Ak potrebujete formátovať bunky, použite Ctrl + 1 . Väčšina ľudí to pozná ako skratku pre dialógové okno Formátovať bunky, ale môžete ju použiť aj na formátovanie takmer všetkého v programe Excel bez toho, aby ste sa museli starať o stav pásky. Vyskúšajte túto úžasnú a jednoduchú skratku!
8. Vyberte viditeľné bunky pomocou Alt +
Ak potrebujete zvoliť iba viditeľné bunky - použite Alt + . Toto je trik na kopírovanie iba toho, čo vidíte. Je to neoceniteľná skratka, keď ručne skrývate riadky a stĺpce v tabuľke.
9. Použite filtrovanie
Filtrovanie - je to efektívny spôsob krájania, kockovania a triedenia obrovskej tabuľky informácií.
Je úžasne efektívne, keď sa zúčastňujete stretnutia, kde diskutujete o niečom ako je predpoveď predaja, a každý sa pozerá v reálnom čase na vašu tabuľku premietnutú na obrazovku (alebo na monitory).
Pre niektorých ľudí vás ľudia budú považovať za Boha tabuliek a nejde o žart!
10. Ľahko vložte alebo odstráňte stĺpec / riadok pomocou klávesu Ctrl
Niektorí strácajú veľa času aj na jednoduché operácie, napríklad keď potrebujú vložiť / vymazať stĺpce a riadky v programe Excel.
Touto skratkou môžete vložiť: ak je vybratý celý riadok alebo stĺpec, použite Ctrl + Shift ++ .Reklama
Ak chcete odstrániť: s vybratým celým riadkom alebo stĺpcom, použite Ctrl + - .
11. Pozri výsledky vzorca s F9
Ak chcete skontrolovať výsledky vzorca v rámci viacerých vzorcov, zvýraznite vzorec a vyberte F9 vidieť výsledok vzorca.
Pred opustením vzorca nezabudnite vrátiť späť.
12. Na ďalšie texty v bunke použite kombináciu klávesov ALT + Enter
Ak chcete do bunky pridať druhý riadok textu, použite ALT + Enter .
13. Použite EDATE na presunutie dátumu o celý kalendárny mesiac:
Tu je návod, ako používať EDATE:
= EDATE (15/01/16, + 1) = 15/02/2016 (15.2.2016)
= EDATE (15/01/2016, -2) = 15/11/2015 (15. novembra 2016)
14. Pomocou EOMONTHU presuňte dátum na koniec mesiaca:
Tu je návod, ako používať EMONTH:
= EOMONTH (15. 1. 2016,0) = 31. 1. 2016 (31. januára 2106)
= EOMONTH (15/01/2016, -2) = 30/11/2015 (30.11.2015)
15. Odstráňte medzery pomocou TRIM
TRIM je užitočná funkcia, ktorú pozná len málo ľudí. Odstráni všetky medzery na začiatku hodnoty. To je užitočné, ak získavate hodnoty odinakiaľ.
16. Opakujte príkazy pomocou klávesov F4 alebo Ctrl + Y
V mnohých prípadoch bude možno potrebné zopakovať vašu poslednú akciu. Použite F4 alebo Ctrl + Y ; môžete opakovať veľa príkazov, ako je použitie rovnakých okrajov, formátovanie alebo opätovné vloženie pracovného hárka.
17. Rýchly prístup k bunkám pomocou klávesov Ctrl a Shift
Ak potrebujete prejsť na prvú alebo poslednú bunku tabuľky, bez ohľadu na to, kde sa nachádzate, použite ikonu Ctrl + Home , Ctrl + End kombinácie.
A tu je pre vás príjemný bonus: pridajte Posun kľúč na výber všetkého na ceste!Reklama
18. Pomocou Ctrl + vytvorte časovú pečiatku
Ak v dokumente potrebujete dátumovú pečiatku alebo časovú pečiatku, nie je potrebné zadávať dátum a čas! Používajte skratky Ctrl + ; (dátum) Ctrl + Shift + : (čas). Funguje to ako kúzlo a pomáha šetriť váš čas a nervy.
19. Použite skratku automatického výpočtu pre funkciu súčtu kdekoľvek
Klávesová skratka Autosum - použitie Alt = . Je to čarovná skratka programu Excel na automatické vkladanie súčtových funkcií.
Túto skratku môžete použiť na sčítanie riadkov, stĺpcov alebo dokonca celej tabuľky v jednom kroku bez straty času.
20. Použite overenie údajov
Jedná sa o úžasný, ale nedostatočne využívaný nástroj v programe Excel, ktorý sa dá použiť na rôzne veci:
- Vytváranie závislých rozbaľovacích zoznamov;
- Vytváranie rozbaľovacích zoznamov;
- Chráňte / obmedzte zadávanie údajov konkrétnych buniek (bez potreby makier VBA).
21. Použite podmienené formátovanie
Môže byť použitý na rôzne účely, napríklad na farebný formát alebo formát buniek, riadkov alebo stĺpcov na základe závislých hodnôt alebo formátov buniek.
22. Použite auditovanie vzorcov
Je to vynikajúci nástroj na analýzu a sledovanie predchádzajúcich alebo závislých buniek, na kontrolu chýb a na hodnotenie vzorcov.
Okno prezerania je funkcia, ktorá umožňuje zaznamenať oblasť oblasti tabuľky a potom prejsť do inej oblasti zošita - obzvlášť cenné, ak spravujete veľké tabuľky alebo nemáte druhú obrazovku.
23. Pomocou správcu scenárov vygenerujte súhrnné výstupy tabuľky
Správca scenárov (v časti Čo-ak analýza) umožňuje používateľom generovať súhrnné výstupy tabuľky na vysokej úrovni - bez nutnosti replikovať celý zošit.
Predstaví niekoľko scenárov tabuľky v stručnom súhrnnom pracovnom hárku na vysokej úrovni.
24. Použite INDIRECT na nastavenie veľkých tabuliek
INDIRECT uľahčuje nastavenie tabuliek, ktoré odkazujú na väčšie tabuľky bez toho, aby museli veľa odkazovať na prácu alebo vyrezávanie a vkladanie; najmä pre dynamické tabuľky.
25. Pre komplikované výpočty alebo vzorce používajte OFSET
OFFSET môže byť užitočný napríklad pri výpočte čísel od začiatku roka alebo pri vytváraní vzorcov, ktoré berú údaje v riadkoch a používajú sa v stĺpcoch.
Spodný riadok
Ako vidíte, keď vás čaká nudná alebo namáhavá práca, najlepším spôsobom, ako to urobiť rýchlo, nie je hľadanie spôsobu, ako sa tomu vyhnúť, ale hľadanie najkratšej varianty, ako to urobiť!
Preto navrhujeme pamätať na tieto skratky programu Excel, ktoré vám pomôžu ušetriť veľa času a nervov.
Ak sa vám zdá ťažké spomenúť si na všetky, môžete si vytlačiť zoznam skratiek a ponechať si ich na pracovnom stole. Použite ho na vyhľadanie pomoci, keď ju potrebujete. Postupom času si všetky skratky ľahko zapamätáte.Reklama
Odporúčaný fotografický kredit: Unsplash cez unsplash.com