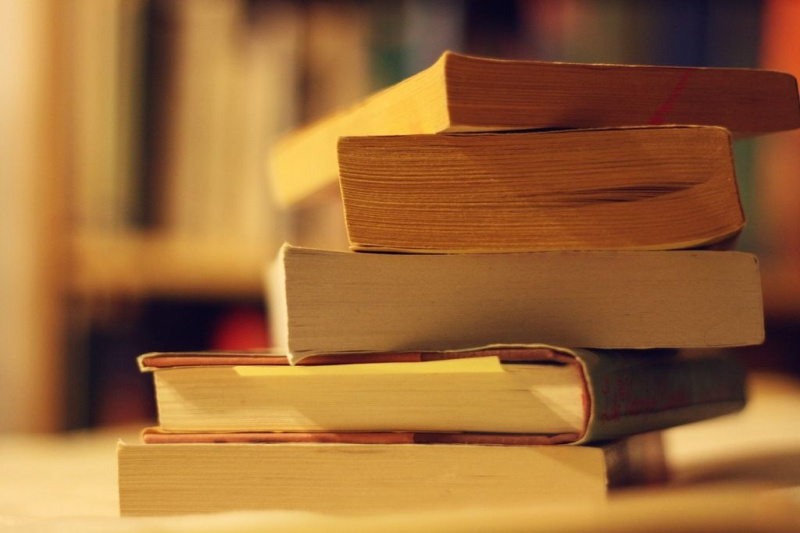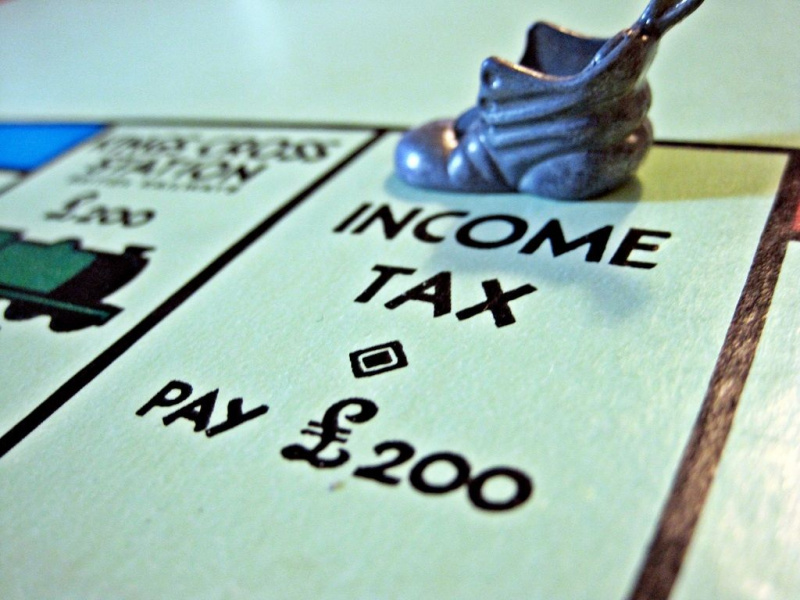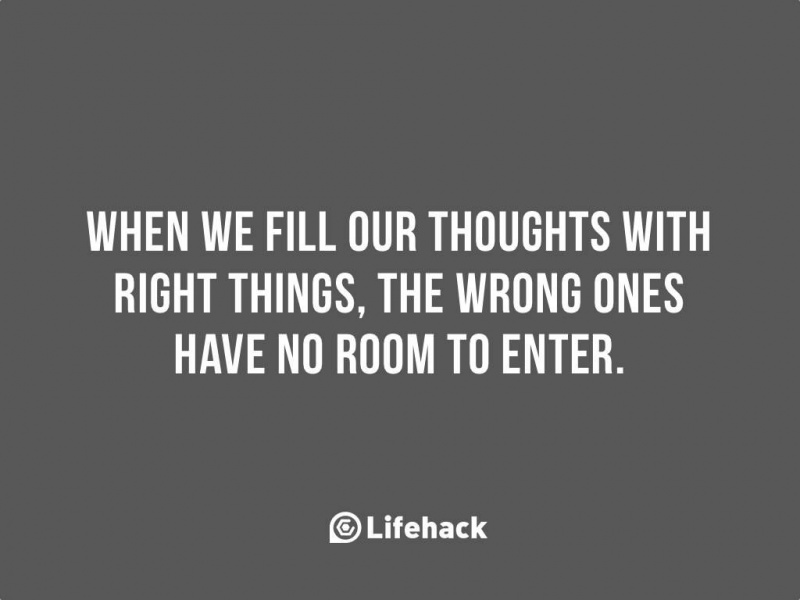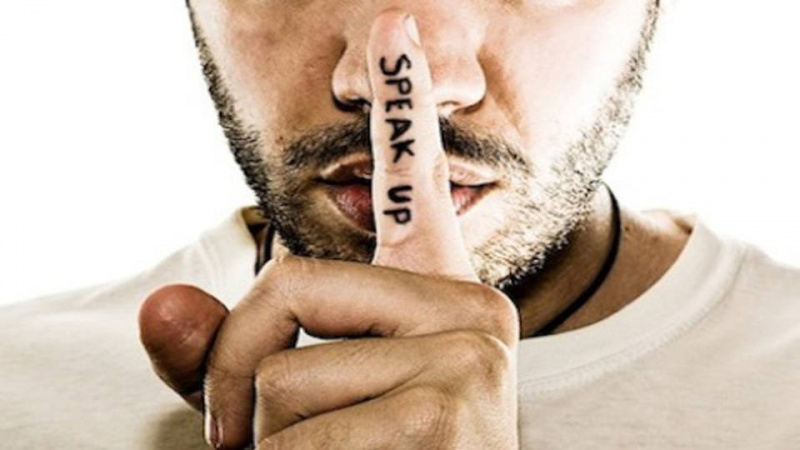Ako nainštalovať Windows na Mac
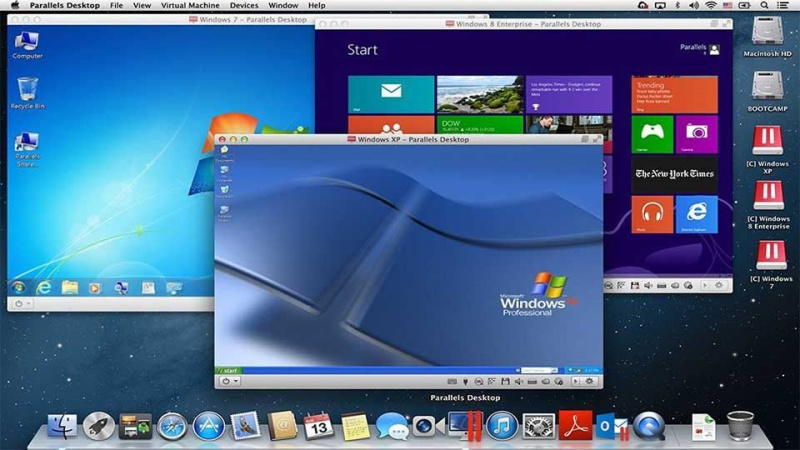
MacOS je veľmi schopný operačný systém. Môžete použiť veľa aplikácií na zvýšenie produktivity, ako sú produkty Adobe, Microsoft Office, natívne aplikácie pre MacOS a ďalšie. Niekedy je však Windows nevyhnutný pre niektoré úlohy, ako sú konkrétne obchodné aplikácie, hry a ďalšie aplikácie. Mnoho ľudí má problémy s inštaláciou systému Windows na počítači Mac, ale nie je to také ťažké. V tomto výučbe si ukážeme, ako nainštalovať Windows na Mac.
Krok 1: Získajte potrebné nástroje
Na spustenie systému Windows používa systém Mac softvér s názvom Boot Camp. Počítače Mac sa dodávajú s predinštalovaným programom Boot Camp, ktorý nájdete, ak prejdete do aplikácie Finder a potom do ponuky Utilities. Skôr ako začnete, mali by ste skontrolujte tento web a uistite sa, že je váš softvér aktuálny. Staršie verzie môžu obsahovať chyby, ktoré by mohli veci komplikovať.
Budete tiež musieť chytiť inštalačný disk systému Windows. Tento výukový program funguje minimálne pre posledné tri verzie systému Windows, ktorými sú Windows 7, Windows 8 a Windows 8.1. Oficiálne disky môžete kúpiť v maloobchodných predajniach, ako je Best Buy, alebo od online predajcov ako Newegg . Ak máte softvér, môžete si tiež vytvoriť svoj vlastný inštalačný disk pomocou tento návod .Reklama
Krok 2: Spustite pomocníka Boot Camp
Ako som už spomenul vyššie, choďte na Finder, potom na Utilities a dvakrát kliknite na Boot Camp Assistant. Môže od vás požadovať prihlasovacie údaje správcu, ako je vaše používateľské meno a heslo. Podľa potreby ich vyplňte. Potom vás bude nasledovať niekoľko pokynov, keď vás Asistent prevedie úvodnými krokmi procesu.
Počas tohto procesu budete pravdepodobne požiadaní Stiahnite si podporný softvér pre Windows pre tento Mac . Ak sa zobrazí výzva, povedzte áno. Toto sú ovládače potrebné pre správne fungovanie systému Windows. Stiahnutie ovládačov môže trvať veľmi dlho a bude dosť frustrujúce. Dobrou správou je, že proces ich automaticky umiestni na disk CD, DVD alebo flash, takže to nemusíte robiť ručne.
Krok 3: Rozdeľte pevný disk na pevné disky
Reklama

Ďalším krokom je výber toho, koľko priestoru dáte systému Windows. To je určené posuvníkom. Chyťte stred a pohybujte ním tam a späť, až kým nebudete mať priečku so správnou veľkosťou. Pre Windows neexistuje štandardná veľkosť, aj keď by ste mali vedieť, že Windows 7 vyžaduje minimálne 16 GB, pričom Windows 8 a 8.1 sú približne rovnaké.
Mali by ste mať na pamäti dve veci. Miesto, ktoré dáte systému Windows, sa odpočíta od vášho oddielu OSX. Takže ak máte 500 GB pevný disk a Windows dáte 100 GB, OSX zostane iba 400 GB. Je tiež dôležité, aby ste systému Windows poskytli dostatok priestoru pre aplikácie, ktoré potrebujete. Je lepšie preceňovať a mať viac priestoru ako podceňovať a vyčerpať ich miesto, pretože opätovné rozdelenie pevných diskov môže byť ťažké.
Po výbere veľkosti kliknite na tlačidlo Oddiel. Rozdelenie vášho počítača bude chvíľu trvať, takže ak sa vám zdá, že to chvíľu trvá, buďte trpezliví.Reklama
Krok 4: Začnite inštaláciu systému Windows

Vložte inštalačné médium systému Windows do počítača Mac a kliknite na tlačidlo Inštalovať. Váš počítač Mac sa zavedie na obvyklú inštalačnú obrazovku systému Windows. Postupujte podľa jednotlivých krokov. Keď sa dostanete na obrazovku s otázkou, na ktorú oblasť chcete inštalovať, postupujte takto:
- Klikni na BOOTCAMP prepážka.
- Kliknite na tlačidlo Možnosti disku (rozšírené).
- Vyberte formát.
Okrem toho postupujte podľa pokynov a po dokončení sa začne inštalovať Windows. Ak máte neobvyklé problémy, skontrolujte tu nájdete podrobné pokyny na inštaláciu systému Windows.Reklama
Krok 5: Nainštalujte ovládače

Toto nie je najťažšia časť procesu, ale je to tá časť, ktorá má potenciál mať najviac problémov. V tomto kroku budete inštalovať ovládače potrebné na to, aby váš Mac fungoval v systéme Windows. Na začiatku tohto procesu ste si stiahli ovládače systému Windows a umiestnili ich na jednotku flash. V tomto kroku by ste mali mať zavedený systém Windows.
Vložte jednotku flash, otvorte ju, otvorte priečinok s názvom Boot Camp a dvakrát kliknite na ikonu Setup.exe . Počas procesu inštalácie sa môžu zobraziť rôzne chyby a varovania. To sú normálne. Kliknutím ich prejdete. Po dokončení by vaše ovládače mali fungovať. Bude sa vyžadovať reštart.Reklama
Krok 6: Upratujte a užívajte si
V tomto okamihu by ste mali vyskúšať svoju novú inštaláciu a ubezpečiť sa, že všetko funguje správne. Ak nájdete nejaké problémy, má spoločnosť Apple časté otázky, ako používať Boot Camp nájdete tu . V tomto okamihu, keď zapnete Mac, stlačte kláves Option a vyberte, či chcete zaviesť systém Windows alebo Mac. To je všetko, hotovo!
Odporúčaný fotografický kredit: MacMint cez macmint.com