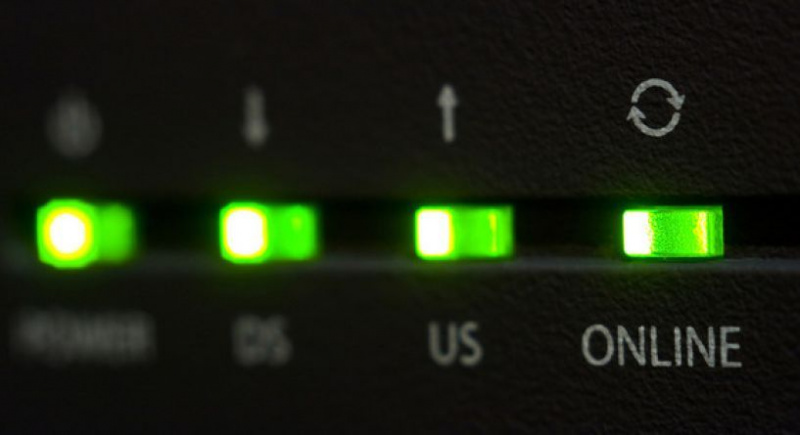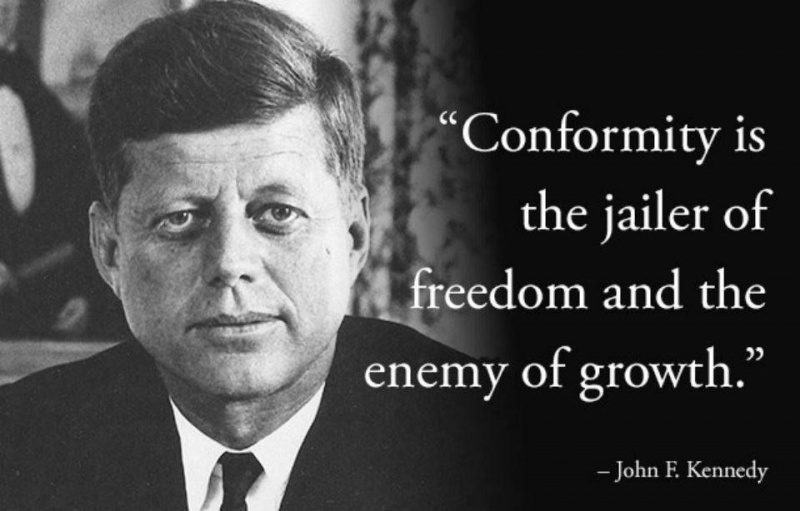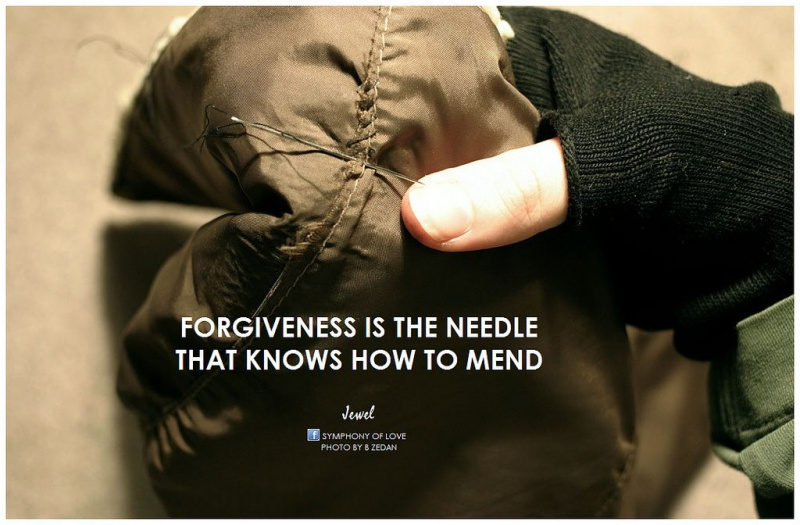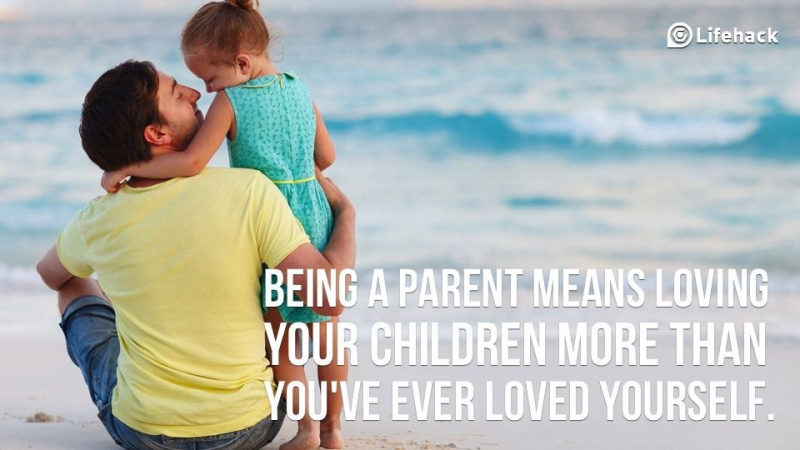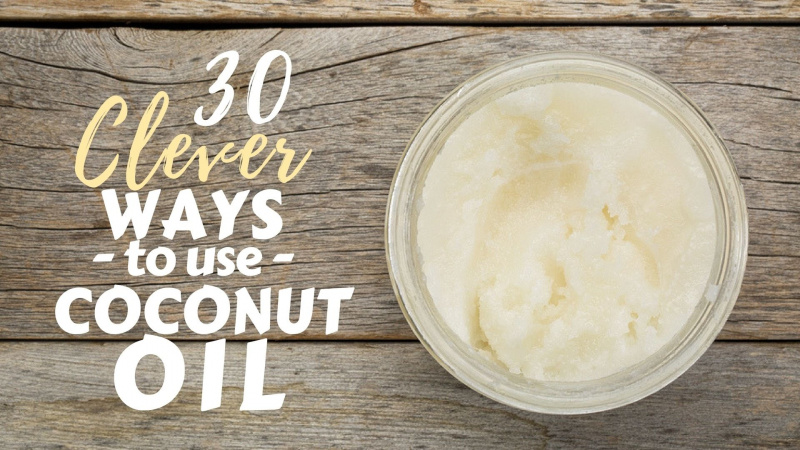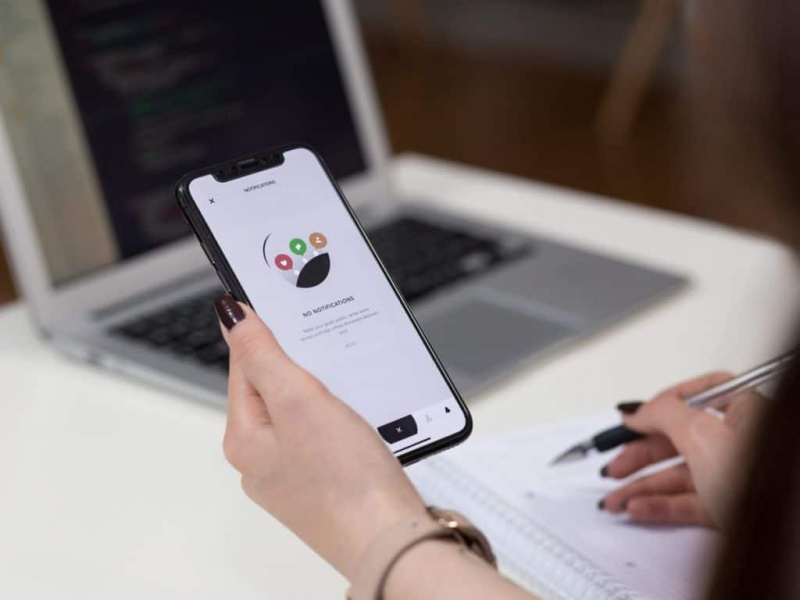20 užitočných trikov iMovie na posilnenie vašich schopností iMovie

Aplikácia iMovie po inovácii na 11.0 od roku 2010 obsahovala ďalšie nástroje. Aj keď sa jedná o inteligentný dizajn, pre používateľov neexistuje veľa poučných pokynov, ktoré by robili problémy používateľom, ktorí nemajú veľa času na hľadanie skrytých a užitočných tipov a trikov. Tu je 20 užitočných trikov pre iMovie ukrytých v rôznych funkciách, ktoré vám budú užitočné ako odborníci na iMovie. Upozorňujeme, že všetky slová a frázy vyznačené kurzívou sú v tomto článku funkčným tlačidlom.
1. Integrovaný s Facebookom - Priama úprava fotografií z Facebooku
Pri importe videoklipov niekedy chcú používatelia použiť fotografie z Facebooku, pretože je nudné a časovo náročné ich sťahovať po jednom z online internetu a potom importovať do iMovie. Najlepším spôsobom je prepojiť aplikáciu iPhoto s účtom Facebook a umožniť jej synchronizáciu fotografií používateľa z Facebooku Prehliadač médií iLife , potom je možné všetky fotografie z Facebooku použiť vo všetkých nástrojoch iLife vrátane priamo aplikácie iMovie.
Ako to urobiť?
Najskôr otvorte iPhoto> Účty> Prihlásiť sa na Facebook a potom vyberte, povoľte synchronizáciu fotografií s prehliadačom iLife Media Browser.

2. Analyzujte video - hľadanie ľudí vo futbalovom zápase
Analyzujte video dokáže vyhladiť nepravidelné a ručné video, ak je zaznamenané mobilnými zariadeniami, ako je iPhone 4, a tiež môže označiť rôznych ľudí, ak používateľ potrebuje upraviť video z futbalového zápasu. Analýza môže trvať niekoľko minút v závislosti od veľkosti videa. Po dokončení však používatelia ušetria veľa času pri úpravách.
Ako to aktivovať?
Vyberte položky Súbor> v hornej časti> Analyzovať video> Stabilizácia a Ľudia

3. Zamieňajte udalosti a projekty - vyzerajte ako Final Cut Pro
Aj keď sa mi to príliš nepáči, používatelia počítačov Mac, ktorí uprednostňujú profesionálny vzhľad, si nemôžu pomôcť pri používaní tohto sofistikovaného nástroja - Final Cut Pro. Pre tých používateľov, ktorí môžu meniť rozhranie v systéme Windows -> Zamieňajte udalosti a projekty , a potom Knižnica projektu posunie pozíciu s Eventom a medzitým sa v ľavom hornom rohu zobrazí Časová os, ktorá je oproti štandardnému rozhraniu iMovie, ale veľmi podobná s FCP.Reklama
Ako to ľahko vyrobiť?
Kliknite na tlačidlo Shift v ľavom rohu stredného panela s nástrojmi a jedným kliknutím môžete zameniť udalosti a projekty.

4. Prepnite časovú os na tradičnejší formát - dajte známu časovú os
Všetky zariadenia Apple radi ukazujú, aké špeciálne sú v aplikácii iMovie TimeLine. Neprezentuje klipy v jednej dlhej rade, ale v hromadách, čo sa výrazne líši od väčšiny softvéru na strih videa. Používatelia všeobecne vidia prepínacie tlačidlo v pravom hornom rohu vodorovnej lišty nástrojov, ktoré sa aktivuje po vybratí používateľom Zobraziť rozšírené nástroje v aplikácii iMovie> Predvoľby.

5. Dropbox iMovie - Import viacerých súborov naraz
Pri používaní Drop Boxu môžu používatelia synchronizovať súbory na rôznych zariadeniach, pokiaľ sa prihlásia do rovnakého účtu. Rovnakú rolu v systéme Mac môže hrať iMovie Drop Box. Ak používatelia pred úpravami potiahnu všetky klipy, bude môcť všetky súbory synchronizovať do knižnice priamo pri prvom otvorení aplikácie iMovie. Predpokladom je, aby si používatelia stiahli Drop Box a potom pretiahli všetky mediálne súbory v priečinku Drop Box. Toto je vyskakovacie okno, ktoré upozorňuje, že používatelia môžu výberom položky Importovať teraz povoliť hromadný import všetkých súborov v priečinku Drop Box do aplikácie iMovie.
 6. Duplikovať posledný titul - rýchlo hromadne pridať názvy súborov
6. Duplikovať posledný titul - rýchlo hromadne pridať názvy súborov
Nie je ľahké pridať tituly pre všetky klipy, najmä ak majú používatelia na časovej osi viac ako jeden film. Použitím Duplikujte posledný titul funkcia v Clip je najefektívnejší spôsob, ako to urobiť. Odtiaľ musia všetci používatelia upravovať text každého vybraného filmu. Úpravy šetria viac času ako pridávanie a úpravy.
Ako to urobiť?
Choďte na Clip> Duplicate Last Title
7. Kniha fontov - Prispôsobenie písma
Pre niektorých webdizajnérov hrajú farby a písma dôležité úlohy v ich každodennej práci. Aj keď iMovie nejaké obsahuje Umelecké písma , používatelia môžu na obohatenie práce potrebovať viac prispôsobených typov písma Kniha písiem iMovie , ktoré nájdete v časti Text> Zobraziť písma . Táto funkcia zobrazí všetky písma v systéme Mac. Upozorňujeme, že Panel písiem iMovie sa neaktivuje, kým používatelia niektoré nepresunú Textový efekt pre klipy. To je Kniha fontov v mojom Macu.Reklama
8. Prehliadač na inom displeji - Zobrazenie upraveného projektu na druhom monitore
Väčšina používateľov to vie Obrazovka Side-by-Side keď je potrebné upraviť dva filmy súčasne, zatiaľ čo málokto vie, že je schopný zobraziť upravený projekt v druhom zobrazení. Stačí zvoliť Windows> Prehliadač na inom displeji (nezabudnite najskôr pripojiť druhý monitor), potom môžu používatelia získať celú hornú / dolnú časť videa zobrazenú na dvoch nezávislých monitoroch s ďalšími podrobnosťami.
9. Divadlo iMovie - Prenos súborov b Medzi rôznymi zariadeniami Apple
To je bežná potreba pre tých, ktorí majú viac ako jedno zariadenie Apple. Pre používateľov, ktorí majú iPhone, iPad a Macbook, je prvou možnosťou zdieľania všetkého upraveného videa divadlo iMovie. Aj keď má určité obmedzenia, môže podporovať iba 5 GB úložisko. Najlepšie je, že používatelia môžu súbory iMovie voľne prezentovať a prenášať medzi rôznymi zariadeniami Apple. Vezmite prosím na vedomie, že i Kino je postavený na prácu s iCloudom, preto sa používatelia musia ubezpečiť, že všetky zariadenia môžu byť pripojené k rovnakému účtu iCloud.
 10. Znížte hluk pozadia
10. Znížte hluk pozadia
Aplikácia iMovie 11.0 venuje veľkú pozornosť funkcii Audio. Používatelia môžu na vyrovnanie zvuku použiť ekvalizér. Zatiaľ čo najlepšia funkcia pre Úprava zvuku je Znížte hluk pozadia . Používateľ udelí nahrávku natočeného videa na ulici, ale potrebuje tiché alebo stíšené pozadie. Táto funkcia môže veľmi pomôcť. Otvorte inšpektor (v strede panela nástrojov s ikonou i)> Zvuk> Vyzdvihnúť Vylepšiť: Znížte hluk pozadia o: potiahnutím lišty percenta dosiahnete najlepší výsledok, vyššie percento znamená silnejšiu redukciu šumu.
11. Znížte skreslenie pohybu
Je bežné nájsť vratké videá zaznamenané väčšinou spotrebiteľských kamkordérov kvôli problémom so snímačom CMOS. Zatiaľ čo iMovie dokáže naladiť nedokonalé video, ak sa používatelia rozhodnú používať vysoké alebo mimoriadne vysoké hodnoty Znížte skreslenie pohybu v Inšpektor .
 12. Mapy, pozadie a animácia - objasnite filmový príbeh
12. Mapy, pozadie a animácia - objasnite filmový príbeh
V aplikácii iMovie 11.0 je iba 15 šablón, takže ak chcú používatelia zmeniť štýly šablón (šablóny v aplikácii iMovie Trailers nie sú zameniteľné), funkcia Mapy, pozadia a animácie môže byť predchádzajúcou možnosťou. Nakreslite plán filmového príbehu pomocou animácie na časovej osi a potom ho nahraďte skutočnými zábermi. Je to skvelý spôsob, ako usporiadať myšlienky a naplánovať zábery, ktoré používatelia nemajú dostatok času na dočasné natočenie.
Ako to urobiť?
Prejdite do systému Windows> Mapy, pozadie a animácia> Potiahnite panel s nástrojmi na koniec a vyberte vhodnú animáciu, ako je uvedené nižšie.
 13. Panoráma sa stretáva s efektom Kena Burnsa
13. Panoráma sa stretáva s efektom Kena Burnsa
Účinok Kena Burnsa funguje dlho v iMovie, ale pre panorámu v iMovie 11.0 je to stále nové. Panorámu som v iMovie takmer nepoužíval, kým sa neaktualizoval. Vložte panorámu na časovú os a použite efekt Kena Burnsa. Zdá sa, že sa ľahko pohybuje po celej scéne, čo predstavuje lepší výsledok ukážky. Presuňte ukazovateľ na obrázok, kliknite na tlačidlo ozubeného kolieska zobrazené v ľavom rohu, vyberte položky Prispôsobiť, Orezať a Ken Burns> Ken Burns a potom pomocou rôznych nástrojov na úpravy upravte panorámu na vhodnú veľkosť.
 14. Pridajte komentár a značku kapitoly
14. Pridajte komentár a značku kapitoly
Potom, čo som zdvihol Zobraziť rozšírené nástroje (skontrolujte tipy 4), v pravom hornom rohu sa zobrazia dva nástroje, t.j. Značka kapitoly a Komentovať . Komentovať môže byť užitočné pridať poznámky, zatiaľ čo Značka kapitoly podporuje pretiahnutie videa na miesto, ktoré sa plánuje označiť ako kapitola.
 15. Ukazovateľ a kľúčové slovo
15. Ukazovateľ a kľúčové slovo
Je rozumné používať ukazovateľ na presúvanie súborov v aplikácii iMovie, ale každý vie, že tento ukazovateľ dokáže jedným kliknutím zastaviť akékoľvek editovacie nástroje? Pre Kľúčové slovo , môže byť veľmi užitočné organizovať komplikované klipy. Komentár môže byť dodatočnou pomocou pre Kľúčové slovo funkcia, keď používatelia potrebujú viac podrobností. Ukazovateľ a Kľúčové slovo nájdete v strede panela nástrojov s ikonou šípky náklonu a ikonou kľúča.Reklama
 16. Zdieľajte na Facebooku - získajte viac sociálnej pozornosti
16. Zdieľajte na Facebooku - získajte viac sociálnej pozornosti
Aplikácia iMovie sa po inovácii začne integrovať do služby Facebook. Ak si to používatelia neuložia, môžu tiež zdieľať klipy na YouTube, Vimeo, CNN, Media Browser a Desk. Podľa môjho názoru, ak Twitter dokáže veľmi dobre podporovať video, môže to v blízkej budúcnosti vziať do úvahy iMovie.
Ako to aktivovať?
Prejdite na Zdieľať-> Facebook-> Prihláste sa a zdieľajte priamo.
17. Magic Trackpad - zdokonalenie prevádzkových schopností iMovie
Magic Trackpad nie je zabudovanou funkciou aplikácie iMovie, môže však posilniť operačné schopnosti, ak ju používatelia môžu používať slobodne a efektívne. Jednou z hlavných funkcií aplikácie Apple Apps je podpora viacdotykových gest a v aplikácii iMovie nie je žiadna výnimka.
Tu je základné gesto:
Ak chcete do projektu pridať klip, prejdite na ikonu Prehliadač udalostí a na trackpade potiahnite tromi prstami nahor.
Posunutím kurzora nad médium a roztiahnutím prstov ich roztiahnete a stiahnutím prstov zatvoríte, aby sa zmenšilo zobrazenie média.
Vyberte klip na svojej časovej osi a pomocou posunutia troma prstami ho posuňte doprava alebo doľava.
 18. Prepnite video na audio v priebehu niekoľkých sekúnd
18. Prepnite video na audio v priebehu niekoľkých sekúnd
Väčšina používateľov iMovie pozná spôsob, ako odpojiť zvuk od videa priamo po kliknutí pravým tlačidlom myši. Chladnejšie je, že používatelia môžu prepínať video na zvuk a potom zo zvuku na video behom niekoľkých sekúnd, ak potiahnete klip pod iný, ktorý je na inej časovej osi ako nižšie.
 19. Ako si vytvoriť svoj vlastný ukazovateľ
19. Ako si vytvoriť svoj vlastný ukazovateľ
Krok 1:
Spustite aplikáciu PREVIEW a otvorte ľubovoľný obrázok. Odporúčam otvoriť jeden s pomerom strán 16: 9. Toto je ukážka videa v tomto príklade.Reklama
 Krok 2:
Krok 2:
Vyberte všetky (Apple-A) a stlačte backspace, vytvorí sa prázdny obrázok ukážky! Teraz v hornej časti okna uvidíte panel s nástrojmi, na ktorý kliknite Anotácie .
 Krok č. 3:
Krok č. 3:
Vľavo dole si všimnete malý výber nástrojov, ako sú ukazovateľ, kruh, pole, text, farba, hrúbka a písmo. .
Teraz môžete prispôsobiť akékoľvek druhy ukazovateľov podľa toho, koľko, akej farby, dokonca aj váš vlastný textový dizajn.
 Krok č. 4:
Krok č. 4:
Uložiť ako PNG (alebo tiff), čo umožňuje, aby sivá časť bola priehľadná. Hotový!
 20. Predvoľby iMovie
20. Predvoľby iMovie
Je užitočné pracovať s panelom nástrojov, kľúčovými slovami, spôsobmi orezania, obrázkom v obraze, zelenou obrazovkou a nahradením značiek režimov a kapitol v aplikácii iMovie.
Ako to urobiť?
Najskôr prejdite na a potom kliknite na všetky možnosti uvedené na nasledujúcej snímke obrazovky.
 Ďalšie informácie o aplikácii iMovie nájdete tu Všetko, čo chcete vedieť o iMovie .
Ďalšie informácie o aplikácii iMovie nájdete tu Všetko, čo chcete vedieť o iMovie . Odporúčaný fotografický kredit: iMovie / Apple cez images.apple.com