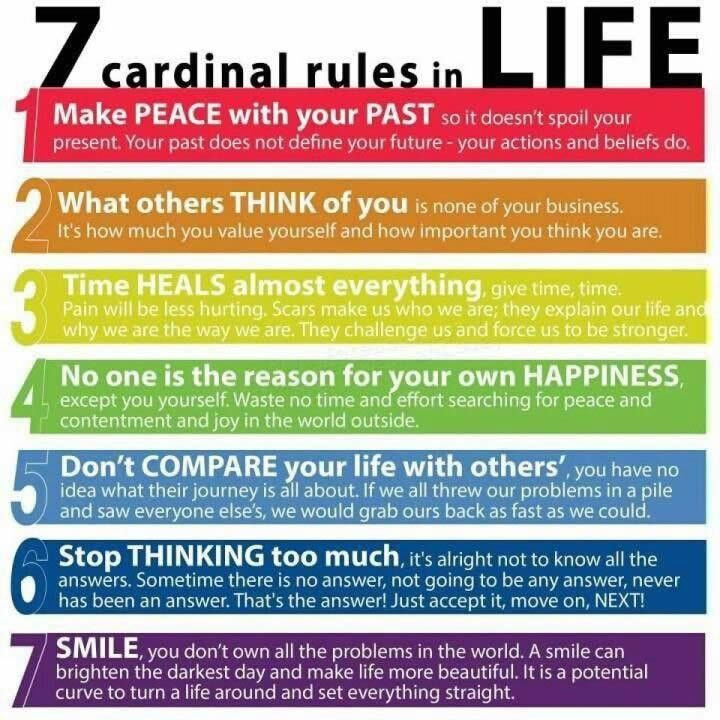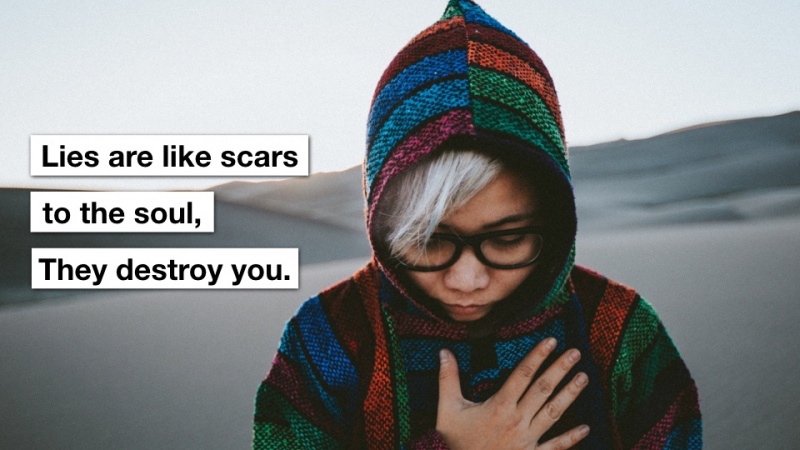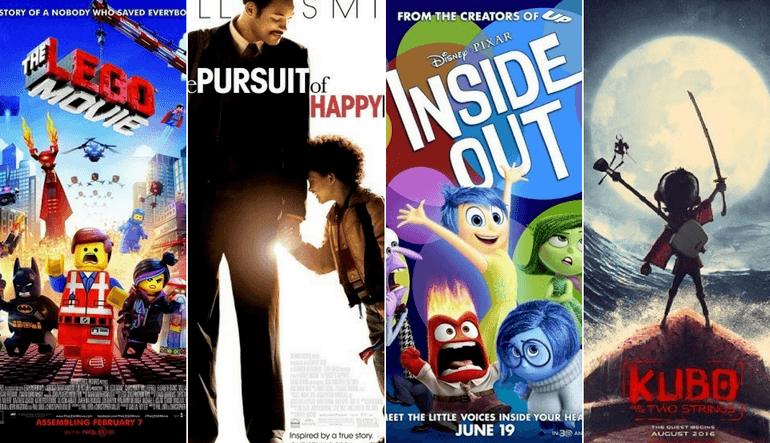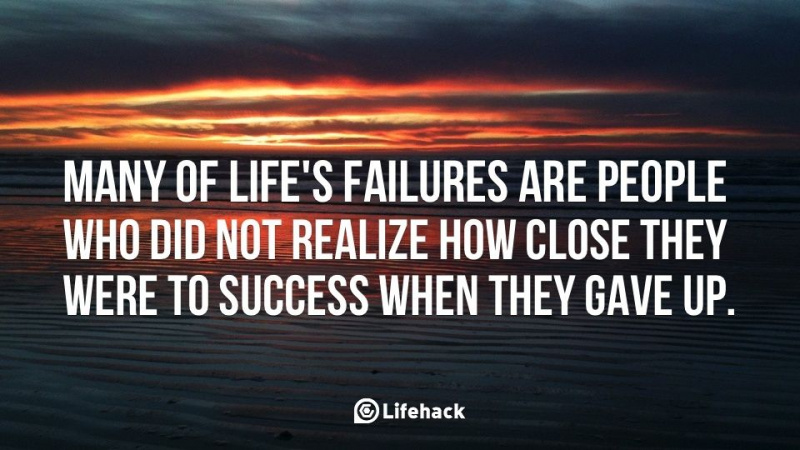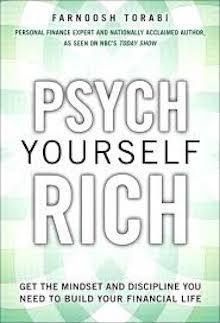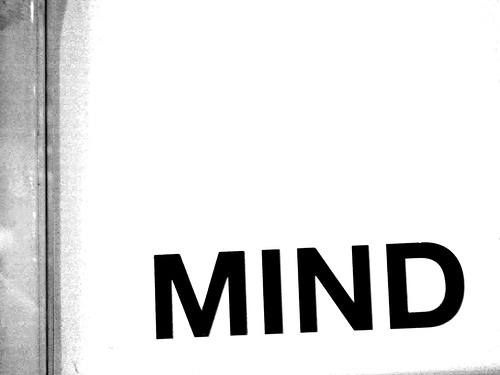15 hackov počítačov Mac, o ktorých ste pravdepodobne nikdy nepočuli

Mac je jedným z najvýkonnejších a najuniverzálnejších strojov na súčasnom trhu. Váš Mac obsahuje toľko skvelých funkcií, že je takmer nemožné poznať všetky z nich. Od snímania obrazoviek bez námahy až po pridávanie emodži do vašich správ - váš Mac obsahuje oveľa viac, ako sa zdá.
Vyskúšajte nižšie uvedených 15 hackov pre Mac, ktoré ste možno ešte nikdy nevideli, a spoznajte svoj Mac lepšie ako kedykoľvek predtým.
1. Osvojte si snímku obrazovky
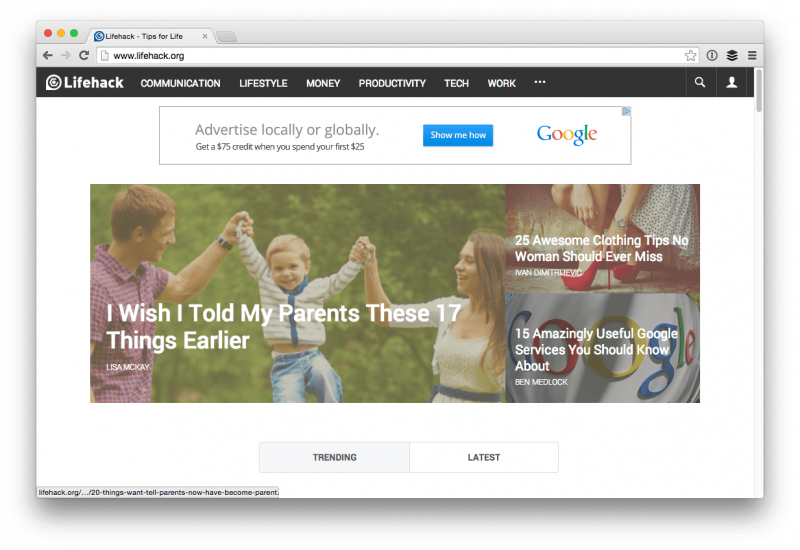
Screenshoty na počítačoch Mac sú úžasné a existujú tri spôsoby, ako vytvoriť snímku obrazovky pomocou počítača Mac:
- Command + Shift + 4 a dostanete nitkový kríž, ktorý môžete ťahať myšou a zachytiť presne to, čo chcete.
- Command + Shift + 4 súčasne a potom ich pustiť, potom stlačiť Medzerník. Teraz môžete kliknúť na ľubovoľné okno, ktoré chcete, a nasnímať celé toto okno vrátane tieňa.
- Command + Shift + 3 aby ste nasnímali celú plochu. Pre každú pripojenú obrazovku dostanete súbor.
2. Presuňte dok
Najprv hit Command + Option + D na klávesnici, aby ste Dock okamžite skryli. Opätovným stlačením klávesov ho vrátite späť. Čo ak máte dva monitory a chcete Dock iba skryť? Stačí presunúť myš na druhý displej a podržať kurzor v strede dolnej časti obrazovky. Dock preskočí a nastaví nový displej do pôvodného stavu, kým znova neurobíte rovnakú akciu na pôvodnom monitore.
3. Použite Spotlight ako kalkulačku
Reklama
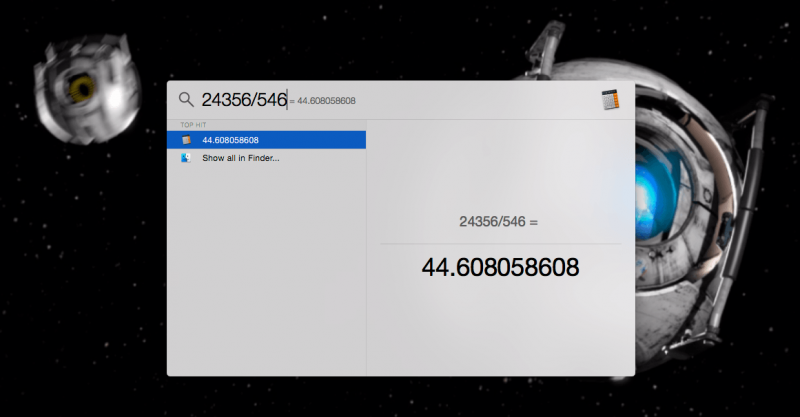
Ak potrebujete iba rýchlu matematiku, stačí klepnutím spustiť Spotlight Command + medzerník a typ problému. Keď ste hotoví, stlačte esc a ste späť pri tom, čo ste robili.
4. Vytvorte rýchlu ikonu Apple
Stačí udrieť Option + Shift + K. rýchlo a ľahko vytvoriť ikonu Apple. Môžete ho použiť v textových správach, e-mailoch, dokumentoch Word a naozaj vo všetkom, čo umožňuje zadávanie pomocou klávesnice.
5. Používajte klávesnicu Emoji
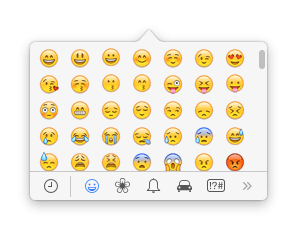
Úderom Command + Control + medzerník, na klávesnici máte prístup ku klávesnici emodži. To nefunguje vo všetkých poliach na zadávanie textu, ale pri odosielaní textových správ a e-mailov má tendencia fungovať bezproblémovo. Ak používate emodži tam, kde sa nezobrazujú správne, uvidíte trojuholník.
6. Rýchlo odstráňte súbory
Všetko, čo musíte urobiť, je vybrať súbor, potom stlačiť Command + Delete kľúče a súbor bude presunutý do koša. Ak chcete svoj kôš rýchlo vysypať, jednoducho stlačte Command + Shift + Delete a schváliť prázdne. Už žiadne súbory.
7. Prístup k slovníku behom okamihu
Slová môžete pomerne rýchlo vyhľadať pomocou Spotlightu na vyhľadanie ich definície. Vedeli ste však, že to skutočne dokážete iba niekoľkými klepnutiami na touchpade vášho MacBooku? Stačí umiestniť kurzor myši na príslušné slovo a klepnúť tromi prstami na touchpad. Ak tak urobíte, vyskočí sa definícia aj položka tezauru pre slovo! Super užitočné pre čitateľov a spisovateľov.Reklama
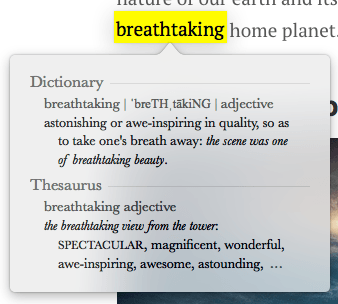
8. Vytvorte podpis
Elektronické podpisovanie dokumentov môže byť veľkým utrpením. Ak máte Macbook s kamerou iSight a OS X Yosemite, môžete vytvoriť digitálny podpis a použiť ho na dokumenty v ukážke aj v pošte. Zahŕňa to niekoľko krokov, takže sa pozrite tento príspevok pre všetky podrobnosti.
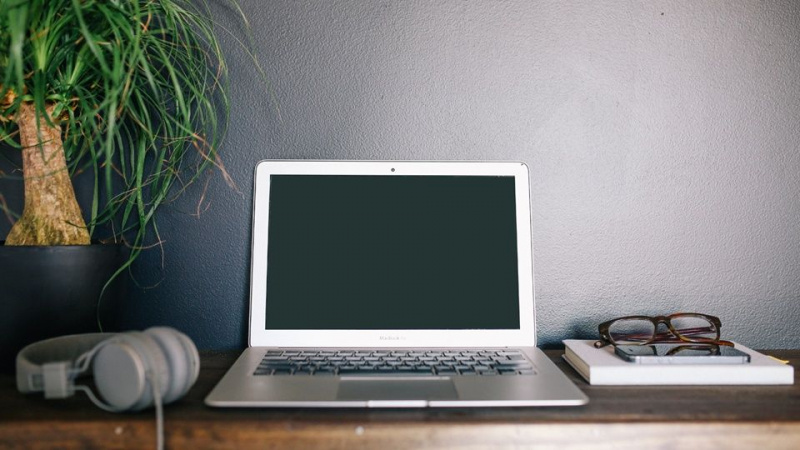
9. Zakážte upozornenia
Centrum oznámení v OS X je domovom všetkých aplikácií a webov v počítači Mac, ktoré vám musia povedať, o čo ide, ale ak chcete vypnúť upozornenia pre počítač Mac, môžete kliknúť na ikonu Centrum oznámení v ponuke OS X Bar a zapnite režim Nerušiť (DND) v Dnes tab.
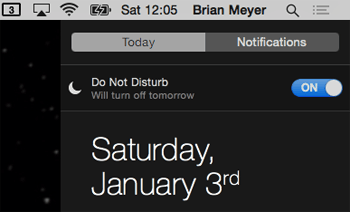
Ešte rýchlejšie stačí podržať tlačidlo Možnosti na klávesnici a kliknúť na ikonu Centra upozornení na paneli s ponukami. Tieň sa sám vytieňa. To znamená, že DND je zapnuté.Reklama
10. Použite prírastkové nastavenie hlasitosti
Držať dole Shift + možnosť a stlačte hlasitosť Hore alebo Dole zvýšite alebo znížite hlasitosť klávesmi.

11. Použite prírastkové nastavenie jasu
Držať dole Shift + možnosť a stlačte zvýšiť jas alebo dole a získate prírastkovú úpravu. To je perfektné, ak sa snažíte dosiahnuť správny jas v tmavej miestnosti.
12. Cyklujte cez spustené aplikácie
Ak to chcete urobiť, stlačte Command + Tab klávesov na klávesnici a zobrazí sa okno zobrazené vyššie. Odtiaľto môžete podržať kláves Command a prechádzať aplikáciami klepnutím na kláves Tab. Nech vydáte ktorúkoľvek aplikáciu Velenie bude vybraný kľúč zapnutý.
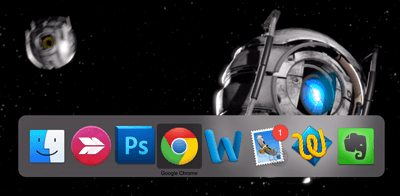
13. Použite diktát na počítači Mac
Verte tomu alebo nie, váš Mac dokáže skutočne diktovať a písanie vám celkom uľahčí. Po vybalení táto funkcia funguje celkom dobre, ale ak máte na pevnom disku nejaké miesto navyše, môžete vykonať rýchlu aktualizáciu a vytvoriť takmer bezproblémový diktát.Reklama
Otvorte Predvoľby systému a kliknite na Diktát a reč.
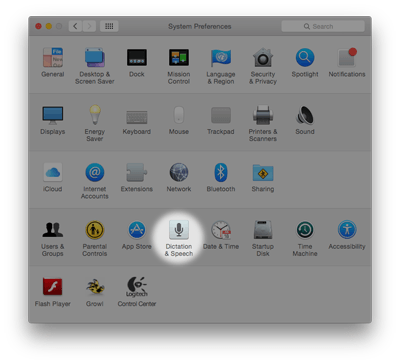
Odtiaľto kliknite na prepínač vedľa Diktát tak On je začiarknuté a skontrolujte, či je začiarknuté políčko Použiť vylepšený diktát. To vám umožní diktovať, keď nie ste pripojení k internetu, a urobiť to oveľa rýchlejším. Ak chcete aktivovať diktát, stlačte Fn (Funkcia) dvakrát rýchlo stlačte kláves na klávesnici.
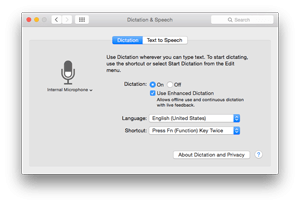
14. Dávkové premenovanie súborov
Nastal čas, kedy ste na hromadné premenovanie súborov v systéme Mac museli použiť aplikáciu tretej strany, ale v systéme OS X Yosemite je táto funkcia zabudovaná. Ak chcete súbory premenovať hromadne, zvýraznite ich, ktoré chcete premenovať, a kliknite na ne pravým tlačidlom myši. V zobrazenej ponuke zvoľte Premenovať X Položky .
Reklama
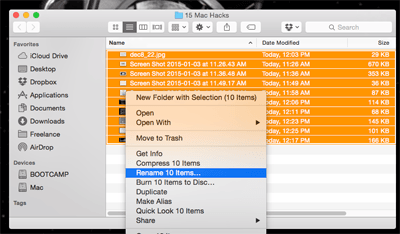
Nad vašimi súbormi sa zobrazí vyskakovací nástroj. Stačí zvoliť požadované formátovanie a kliknúť Premenovať až budete hotoví. Súbory budú premenované a všetko je pripravené.
15. Zadajte špeciálne znaky
Posledný tip v našom zozname je veľmi dôležitý, ak niekedy potrebujete napísať špeciálne znaky a písmená s diakritickými znamienkami. Ak chcete získať prístup k týmto zvýrazňovacím znakom pre písmená, stlačte a podržte písmeno, ktoré chcete vidieť. Špeciálne verzie systému OS X zobrazia zoznam dostupných znakov. Vyberte si ten, ktorý chcete, kliknutím alebo klepnutím na číslo, ktoré je s ním v poradí.