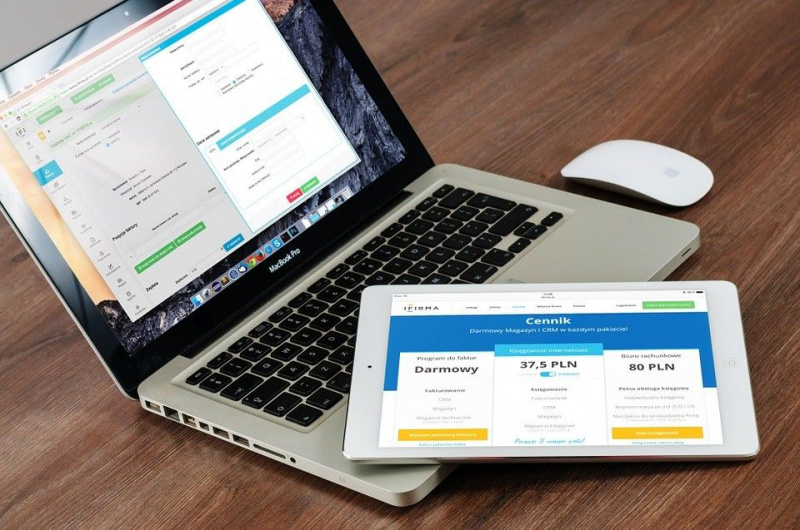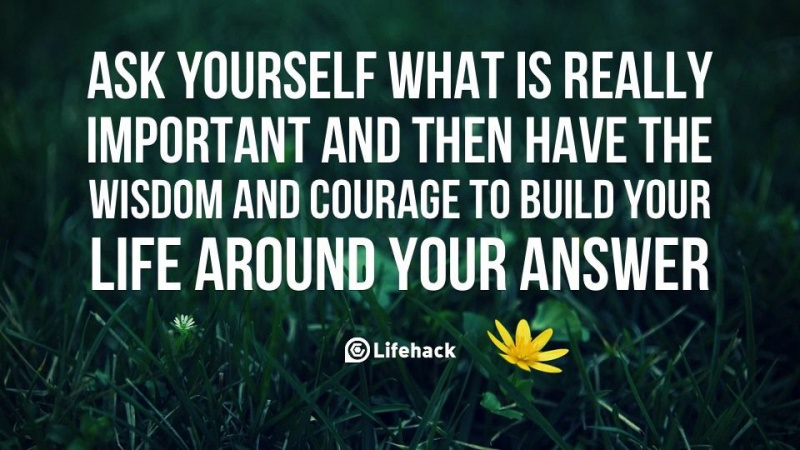10 trikov, vďaka ktorým sa z každého môže stať expert na aplikáciu Powerpoint

Prezentácie v PowerPointe nemusia byť zúrivosťou, akou boli pred niekoľkými rokmi, ale kariéra viac ako jednej osoby bola určená silou ich prezentácie. Učitelia ich používajú na prednášky, začínajúce podniky ich používajú na predkladanie nápadov investorom a podnikatelia ich používajú na predkladanie obchodných návrhov a správ. Ak chcete, aby vaša prezentácia stála nad konkurenciou, potom si pozrite tieto triky, ktoré z vás urobia PowerPoint experta!
1. Vytvorte si vlastné pozadie

Existuje veľa ľudí, ktorí si myslia, že veľkosť skladovej snímky PowerPoint je jedinou možnosťou veľkosti. To v skutočnosti nie je tento prípad. Tu je príklad, ako si môžete vytvoriť svoju vlastnú veľkosť snímky:
1. Otvorte Súbor.
2. Vyberte možnosť Nastavenie stránky.
3. Zadajte požadovanú výšku a šírku. Môžete to urobiť v palcoch alebo ak chcete, môžete to urobiť v pixeloch.
4. Kliknite na tlačidlo OK.
Teraz bude mať veľkosť vašej snímky vlastnú veľkosť, ktorú chcete!
2. Vytvorte si vlastnú šablónu

Ak to bežné šablóny programu PowerPoint za vás nerobia, môžete si vytvoriť vlastnú. PowerPoint má hlavný editor, ktorý vám umožňuje vytvoriť vlastnú snímku, ktorú potom môžete použiť ako šablónu:
1. Vyberte kartu Motívy.
2. Na pravej strane kliknite na Upraviť predlohu a potom na Predloha snímok.
3. Podľa potreby upravte šablónu. Môžete si robiť skoro všetko, čo chcete.
4. Kliknite na Zavrieť predlohu. Týmto sa zmenia všetky súčasné a budúce snímky na tú, ktorú ste práve vytvorili. Je to skvelý spôsob, ako si prispôsobiť prezentáciu v PowerPointe s trochou osobnosti, bez toho, aby ste to robili na každej snímke osobitne.Reklama
3. Zarovnajte všetku svoju grafiku

Niekedy len chcete, aby sa obrázky, ktoré ste pridali, zoradili. Vždy sa ich môžete pokúsiť zoradiť podľa očí, ale prečo prejsť problémami, keď ich môžete bez problémov zarovnať pomocou vstavaných funkcií programu PowerPoint?
1. Kliknutím na jeden vyberte všetky požadované objekty, potom podržte kláves Shift a vyberte ostatné.
2. V hornej časti nájdite a kliknite na Zarovnať. Môže byť tiež označený ako Distribuovať.
3. Vyberte akýkoľvek typ zarovnania, ktorý chcete.
Obrázky by mali byť vhodne zoradené tak, že to nemôžete urobiť iba samotným okom.
4. Naformátujte svoje obrázky

Novinky v aplikácii PowerPoint 2013 predstavujú oveľa ľahší spôsob formátovania obrázkov. Môžete pridať niekoľko zbežných efektov a pridať trochu lesku na inak nevýrazný obrázok.
1. Kliknite pravým tlačidlom myši na obrázok a vyberte možnosť Formátovať obrázok.
2. Na pravej strane sa zobrazí panel s možnosťami formátovania. Je zábavné sa tam hrať a vidieť všetky rôzne veci, ktoré môžete robiť. Pridanie malého formátovania môže s minimálnym úsilím zmeniť plochý a fádny obrázok na niečo trochu zaujímavejšie.
5. Nechajte vyniknúť svoj titul
Reklama

Môžete tiež formátovať slová podobne ako obrázky.
1. Kliknite pravým tlačidlom myši na text, ktorý chcete formátovať, a potom kliknite na položku Formátovať textové efekty.
2. Opäť je to všetko, čo musíte urobiť. Existuje veľa možností formátovania, ktoré sa vám otvoria na pravej strane a ktoré môžete použiť. Rovnako ako v prípade obrázkov, osvedčeným postupom je pohrať sa s rôznymi možnosťami a zistiť, ktoré sa vám páčia.
6. Vytvorte si vlastné animácie

Ak aktuálny výber animácií nie je váš štýl, môžete si tiež vytvoriť svoju vlastnú animáciu. Tento je trochu zložitý, takže sa budete musieť pohrávať, aby ste ich dostali presne tak, ako chcete.
1. Prejdite na kartu animácie.
2. Kliknite na šípku nadol v poli galérie animácií, kým sa nezobrazí položka Custom Path.
3. Tu to začína byť zložité. Po výbere vlastnej cesty budete môcť nakresliť svoju vlastnú animáciu. Môže to trvať niekoľko pokusov, ako sa dostať na kĺb, ako to funguje, aby ste sa nenechali frustrovať!
4. Po dokončení vyskúšajte svoju novú tvorbu!
Ako som už povedal, napravenie tejto funkcie chvíľu trvá, ale akonáhle to urobíte, už nikdy nebudete musieť použiť vopred pripravené animácie.
7. Trvanie prechodu

Toto je jednoduchý trik a existuje už dlho. Je to bohužiaľ nesmierne podhodnotené a ľudia by ho mali používať častejšie.
1. Kliknite na kartu Prechod.
2. V poli na pravej strane je možnosť zmeniť čas na prechodoch.
Prechody sú niekedy príliš pomalé alebo príliš rýchle a je to vynikajúci spôsob, ako pridať trochu vylepšenia, aby boli veci oveľa efektívnejšie. Nie je potrebné nechať premrhať vynikajúci PowerPoint prechodmi, ktoré sú príliš pomalé alebo príliš rýchle.Reklama
8. Kombinujte tvary

Nie každý má program Adobe Photoshop, a to sťažuje napríklad návrh loga. Ak potrebujete niečo jednoduché, môžete nakresliť tvary a skombinovať ich v PowerPointe.
1. Nakreslite tvary, ktoré chcete kombinovať. Existuje množstvo tvarov v množstve farieb. Prístup k nim získate na karte Vložiť.
2. Pomocou CTRL a kliknutia vyberte všetky tvary, ktoré chcete kombinovať.
3. Na karte Formát kliknite na tlačidlo Zlúčiť tvary.
4. Kliknite na kombinovať.
Pomocou tohto jednoduchého triku môžete vytvoriť svoje vlastné obrázky a pridať tak svojim prezentáciám trochu šmrncu.
9. Približujte a oddiaľujte snímky

Niekedy je tu časť snímky, ktorá si vyžaduje viac pozornosti. Dobrým príkladom je graf alebo graf. Možno budete chcieť skontrolovať, či je jeden bod skutočne zobrazený.
1. V zobrazení Presenter je v dolnej časti zväčšovacie sklo.
2. Akonáhle na to kliknete, potiahnite na miesto, ktoré chcete zväčšiť, a kliknite znovu.
3. Po priblížení môžete pomocou ručného nástroja pohybovať, aby ste pri priblížení mohli zobrazovať iné veci.
4. Po dokončení znova kliknite na zväčšovacie sklo a oddiaľte oddialenie.
Je to vynikajúci spôsob, ako mať väčšiu kontrolu nad svojimi prezentáciami a ukázať ľuďom niečo iné!
10. Pridajte zvuk medzi snímky
Reklama

Zvuk v aplikácii PowerPoint nie je najjednoduchšia vec na svete. Existujú nástroje pre zvuk vrátane možnosti pridať zvukové stopy na viac snímok. Je to vynikajúce, ak chcete do aplikácie PowerPoint pridať zvukovú stopu.
1. Kliknite na kartu Vložiť a potom na položku Zvuk.
2. Kliknite na Audio Online.
3. Prejdite počítačom a vyhľadajte zvukový súbor, ktorý chcete pridať.
4. Nakoniec kliknite na položku Prehrať na pozadí, aby program PowerPoint vedel, že toto prehrá na pozadí vašej prezentácie.
Vďaka tomu bude mať vaša prezentácia zvuk na pozadí. Môžete použiť hudbu alebo niečo jemnejšie, ako sú zvuky zvierat alebo iný biely šum, ako napríklad surfovanie alebo vietor fúkajúci do stromov - čokoľvek, čím dodáte trochu atmosféry a spríjemníte si prezentáciu.
Zabaliť
Pomocou týchto tipov a trikov môžete využiť nevýraznú prezentáciu v PowerPointe a urobiť z nej niečo zvláštne. PowerPoint získava čoraz viac funkcií, vďaka ktorým bude vaša prezentácia jedinečná, a skutočným kľúčom je hľadanie nových funkcií, aby ste zistili, čo môžete použiť!
Odporúčaný foto kredit: Fenomenológia Minds Media prostredníctvom fenomenologymindsmedia.files.wordpress.com